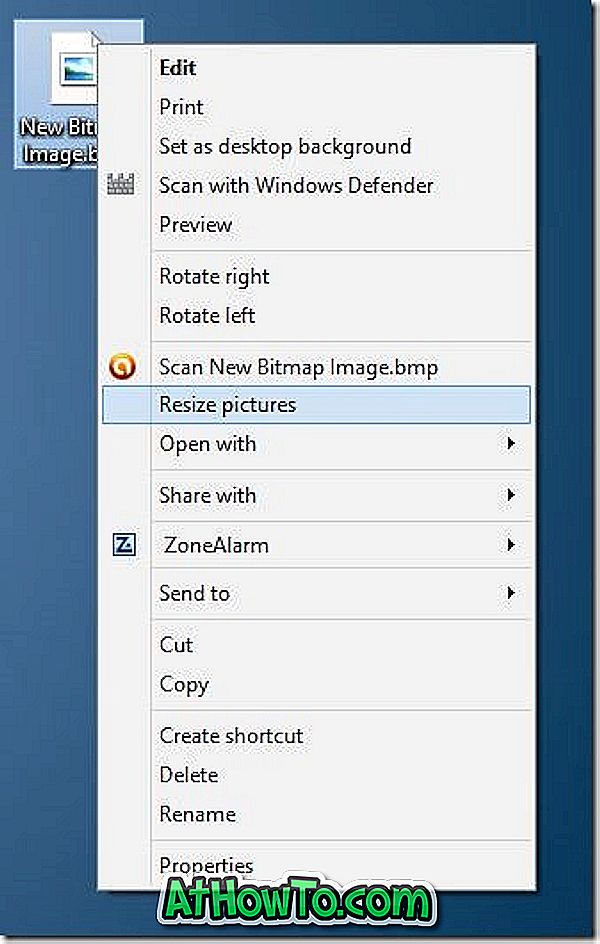В Windows Vista, Windows 7, Windows 8 и най-новия Windows 10, когато щракнете с десен бутон върху изпълним (.exe) файл, опцията Run as administrator се показва в контекстното меню заедно с много други общи опции. Опцията Run as admin се показва както за инсталираните приложения, така и за изпълними файлове за настройка.
Както вероятно сте забелязали досега, Windows не показва опцията Run as administrator, когато щракнете с десен бутон върху MSI файл. Това означава, че ако имате инсталационния файл на програма под формата на MSI и искате да стартирате MSI файла като администратор, Windows не ви позволява да стартирате MSI файл с администраторски права с настройките по подразбиране.

Файлът за настройка на много програми, включително много популярният 7-Zip за Windows 64-bit, е достъпен като MSI файл. Ако по някаква причина искате да стартирате MSI файлове с администраторски права, ето как да го направите.
Първият метод е да използвате командния ред, за да стартирате MSI файла като администратор. Това е най-добрият метод, ако рядко стартирате MSI файл с администраторски права. И ако трябва да изпълнявате MSI файл с права на администратор много често, можете лесно да добавите Run като администратор опция към контекстното меню на MSI файлове. Това е, след като веднъж е добавено, опцията Run as administrator ще се появи, когато щракнете с десния бутон върху MSI файл.
Следват методите за изпълнение на MSI файл като администратор
Стартирайте MSI като администратор от командния ред
Стъпка 1: Първата стъпка е да отворите повишена Command Prompt. За да направите това, въведете CMD в менюто "Старт" или полето за търсене на началния екран и след това натиснете едновременно клавишите Ctrl + Shift + Enter.
Алтернативно, в Windows 7 и Windows 10 можете да навигирате в менюто Старт, Всички програми и Аксесоари. След това щракнете с десния бутон върху командния ред и щракнете върху Изпълни като администратор.
Щракнете върху бутона Да, когато видите съобщението на UAC.
ЗАБЕЛЕЖКА: Важно е да отворите командния ред като администратор, за да стартирате MSI файлове като администратор.
Стъпка 2: В командния ред изпълнете следната команда, за да изпълните MSI файла като администратор:
msiexec / a „pathtotheMSIфайл“
Например, ако вашият 7I-Zip MSI файл се намира в папката Downloads, тогава трябва да въведете и пътя към файла, както и името на MSI файла.
Ex: msiexec / a “C: Потребители Don-файловете 7z920-x64.msi”

За да получите лесно пътя до файла, задръжте натиснат клавиша Shift, докато щраквате с десен бутон върху MSI файла, след което щракнете върху опцията Copy as path (Копирай като път), за да копирате пътя към клипборда. След това можете да поставите този път в командния ред, като щракнете с десния бутон и след това върху опцията Поставяне. Имайте предвид, че Windows 10 поддържа клавиш Ctrl + V в командния ред.
Добавяне на Run като администратор опция за MSI
Освен това, можете да конфигурирате Windows да показва опцията Run as administrator (Стартирай като администратор), когато щракнете с десния бутон върху MSI файловете. За да направите това, просто следвайте дадените по-долу инструкции.

Стъпка 1: Просто изтеглете този MSIFileRunAsAdmin.Zip файл и след това извлечете ZIP файла, за да получите файл на регистъра с име MSIFileRunAsAdmin.Reg файл.
Стъпка 2: Кликнете два пъти върху файла MSIFileRunAsAdmin.Reg или просто щракнете с десния бутон върху него и след това щракнете върху опцията Обединяване. Щракнете върху бутона Да, когато видите съобщението на UAC.

Стъпка 3: Кликнете върху бутона Да, когато видите следния диалог:

Стъпка 4: Накрая натиснете бутона OK, когато видите този диалог.

Това е! Отсега нататък, когато щракнете с десния бутон върху MSI файла, опцията Run as administrator се показва в контекстното меню.
Късмет!