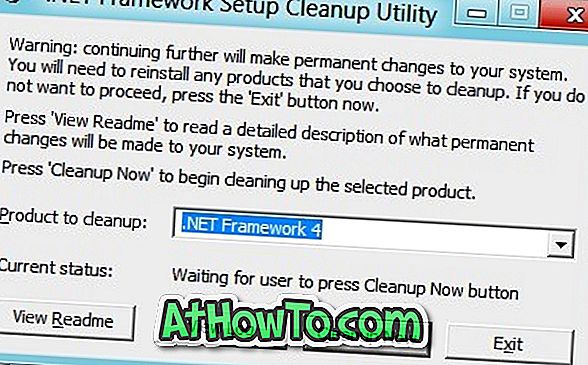Днес много от нашия живот е цифров. Всеки ден посещаваме десетки уебсайтове, за да консумираме и споделяме информация. Но сайтовете, които посещаваме, може да не са подходящи за нашите деца.
Ако споделяте компютъра си с Windows 10 с децата си, добра идея е да блокирате достъпа до определени уебсайтове на вашия компютър.

Въпреки че има десетки свободни и търговски софтуер, които блокират уебсайтове на компютър, можете да използвате вградения файл с хостове, за да блокирате URL адресите на вашия компютър с Windows. Само чрез добавяне на URL адреси на уебсайт към хост файла, можете да блокирате този уебсайт на вашия компютър. Нито един от инсталираните на вашия компютър браузъри няма да може да отваря тези блокирани уебсайтове.
Ето два лесни начина за блокиране на уебсайтове на вашия компютър с Windows 10, като редактирате файла hosts.
Блокирайте уебсайтовете, като редактирате ръчно файла hosts в Windows 10
Както вече казахте, можете да блокирате уебсайтове на вашия компютър с Windows 10, без да инсталирате допълнителен софтуер. Всичко, което трябва да направите, е да редактирате файла hosts. Ето как да направите точно това.
Стъпка 1: Отворете програмата Notepad като администратор. За да направите това, напишете Notepad в полето Start / searchbar, за да видите програмата Notepad в резултатите от търсенето, щракнете с десния бутон върху записа Notepad и след това върху Run as administrator.
Щракнете върху бутона Да, когато видите подканата за контрол на потребителските акаунти.

Стъпка 2: В прозореца на програмата Notepad щракнете върху менюто File (" Файл" ), щракнете върху Open (" Отвори"), променете типа на файла от текстови документи към всички файлове (вижте картинката по-долу). Отидете до C: Windows System 32 драйвери и т.н. (където “C” е буквата на устройството за инсталиране на Windows 10) и изберете файла hosts .
Кликнете върху бутона Open, за да отворите файла с Notepad.


Стъпка 3: След като файлът с хостове се отвори с Notepad, добавете URL адреса на уебсайтовете, до които искате да блокирате достъпа, на вашия компютър по следния начин:
127.0.0.1 www.bing.com
127.0.0.1 www.google.com

Стъпка 4: Накрая щракнете върху менюто Файл и след това върху Запиши опцията (Ctrl + S), за да запишете промените. Това е!

Опитайте се да отворите един от тези URL адреси във всеки от уеб браузърите на компютъра. Отсега нататък нито един от блокираните уебсайтове няма да се зарежда на компютъра ви.
За да деблокирате уебсайтове отново, следвайте инструкциите, посочени по-горе, и премахнете записите от уебсайта от файла hosts. Запазете файла.
Използвайте URL Blocker за блокиране на уеб сайтове в Windows 10
Ако не ви е удобно ръчно да редактирате файла с хостове, можете да използвате тази малка помощна програма за блокиране на URL адреси, за да блокирате уеб сайтове на вашия компютър с Windows 10. URL Blocker ви позволява да редактирате файла hosts, без да отваряте файла hosts. Ето как да използвате URL Blocker за блокиране на уеб сайтове в Windows 10.
Стъпка 1: Получете URL блокер от тази страница.
Стъпка 2: Стартирайте Block Blocker като щракнете двукратно върху неговия изпълним файл, тъй като не изисква инсталация. Ако Windows 10 ви предупреди да не изпълнявате тази програма, моля, стартирайте програмата, като пренебрегнете предупреждението.
Стъпка 3: Щракнете върху полето, въведете URL адреса на уебсайта, който искате да блокирате на вашия компютър и след това щракнете върху бутона Добавяне. Можете да добавите толкова уебсайтове, колкото искате.

След като приключите, кликнете върху бутона Приложи . Ще бъдете помолени да излезете и да влезете отново. Моля, направете го, за да блокирате всички добавени сайтове. Късмет!
За да деблокирате уебсайтове, отново стартирайте блокиране на URL адреси, изберете уебсайтове, които искате да деблокирате, щракнете върху бутона Изтрий и накрая кликнете върху Приложи. Излезте и влезте отново.