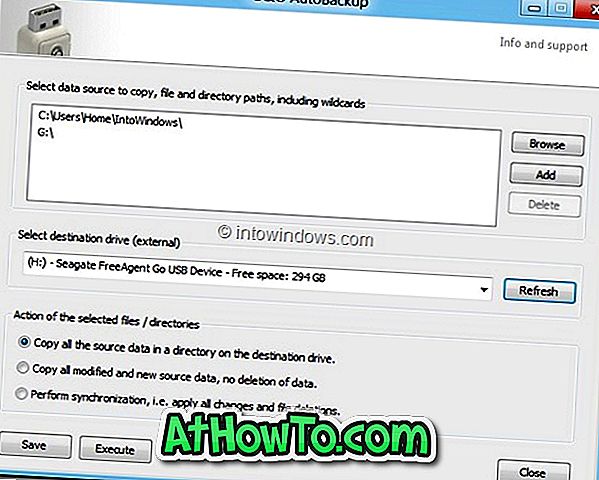Малко повече от дузина универсални приложения (известни също като Metro или Modern apps) са снабдени с Windows 10. Калкулатор, Календар, Поща, Камера, Cortana, Свържете се с поддръжката, File & TV, Започнете, Groove Music, Maps, News, OneNote, Хора, Снимки и Телефонни придружители са някои от приложенията, които се доставят с Windows 10.
Макар да е вярно, че повечето от тези приложения са били част от предишната версия на Windows, както и че не са впечатляващи, всички тези приложения са обновени с по-добър потребителски интерфейс и функции. Някои от тези приложения като Поща, Календар, Калкулатор и Диктофон са наистина полезни, но не всички потребители ще използват тези приложения по подразбиране.

Въпреки това, деинсталирането на тези приложения по подразбиране не е добра идея, особено ако се надявате да освободите малко дисково пространство. Някои от тези приложения са под 1 MB, всъщност деинсталирането на всички тези приложения вероятно ще освободи около 100 MB дисково пространство.
Освен това, ако искате да деинсталирате една или повече приложения по подразбиране в Windows 10, не е възможно да направите това чрез приложението Контролен панел или Настройки.
Както при традиционните програми на Windows като Paint и Notepad, с настройките по подразбиране Windows 10 не ви позволява да деинсталирате или премахнете тези приложения по подразбиране. Разделът за приложения и функции на приложението „Настройки“ не показва опцията „Деинсталиране“, когато кликнете върху приложение по подразбиране.
Деинсталирайте или премахнете приложенията по подразбиране, като използвате PowerShell
За да деинсталирате по подразбиране или предварително инсталирано приложение в Windows 10, трябва да изпълните проста команда. Ето как да деинсталирате по подразбиране или предварително инсталирано приложение в Windows 10:
ЗАБЕЛЕЖКА: Някои от приложенията като Cortana и Store не могат да бъдат деинсталирани, тъй като са системни приложения и са от съществено значение за безпроблемната работа на Windows 10.
Стъпка 1: Първата стъпка е да отворите Windows PowerShell като администратор. За да направите това, въведете PowerShell в менюто "Старт" или полето за търсене в лентата на задачите, за да видите PowerShell в резултатите от търсенето, щракнете с десния бутон върху него и след това върху "Изпълни като администратор".

Алтернативно, напишете PowerShell в полето за търсене и след това натиснете едновременно клавишите Ctrl + Shift + Enter, за да го стартирате като администратор.
Стъпка 2: В прозореца PowerShell въведете следната команда и след това натиснете клавиша Enter, за да получите списък на всички приложения по подразбиране и универсални приложения, инсталирани от магазина.
Get-AppxPackage -Всички потребители

Стъпка 3: Превъртете надолу, за да видите приложението, което искате да деинсталирате. И ако искате да деинсталирате всички приложения наведнъж, моля, преминете към стъпка 6.
Копирайте името на пакета на приложението, тъй като не можем да деинсталираме приложение само с въвеждането на неговото име. Името на пакета се появява точно до PackageFullName.

Например в това ръководство деинсталираме приложението Карти. За да направите това, трябва първо да копирате пълното име на пакета на приложението. За да копирате пълното име на пакета, изберете пълното име на пакета, както е показано на горната снимка, а след това използвайте клавишната комбинация Ctrl + C, за да копирате името.
Стъпка 4: За да деинсталирате приложението, въведете следната команда:
Remove-AppxPackage PackageFullName
В горната команда заменете PackageFullName с пълното име на пакета на приложението. В това ръководство премахваме приложението Карти. Затова поставихме пълното име на пакета на приложението Карти.

Стъпка 5: За да премахнете всички приложения по подразбиране от всички потребителски акаунти, използвайте следната команда.
Get-AppxPackage -Всички потребители | Премахнете-AppxPackage
Стъпка 6: За да премахнете всички приложения по подразбиране, както и приложения, инсталирани от магазина за текущия потребителски акаунт, използвайте тази команда:
Get-AppxPackage -Потребител | Премахнете-AppxPackage
В горната команда заменете Потребителя с вашето потребителско име.
Късмет!