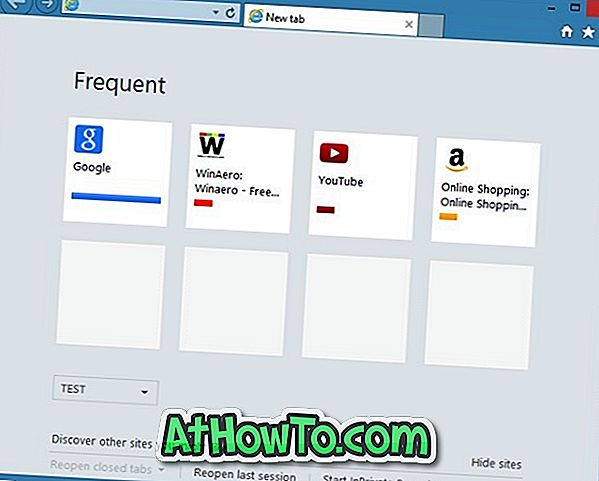Функцията за мобилна точка за достъп, виртуална точка за достъп или Wi-Fi hotspot ви позволява да споделяте интернет връзката с Windows 10 с до 8 устройства. Функцията за мобилна точка за достъп или точка за достъп до Wi-Fi е част от Windows 10 след първата версия на Windows 10 за преглед.
Мобилна точка за достъп или Wi-Fi хотспот в Windows 10
Въпреки че Windows 10 поддържа мобилна точка за достъп от първите си дни, включването на мобилната точка за достъп не е просто задание, тъй като изисква изпълнение на команди в командния ред. Накратко, нямаше опция нито в Настройки, нито в Контролния панел да се включи функцията за мобилна точка за достъп.

Със създаването на Windows 10 юбилейна актуализация, Microsoft въведе лесен начин за настройка на мобилна точка за достъп в Windows 10. Можете да създадете мобилна точка за достъп под Настройки, което означава, че вече не е необходимо да отваряте командния ред или да използвате инструменти на трети страни за създаване на виртуален Wi -Fi Hotspot на вашия компютър с Windows 10.
В момента функцията за мобилна точка за достъп поддържа до 8 устройства, което означава, че свързвате до осем устройства към мобилната точка за достъп за Windows 10. Функцията за мобилна точка за достъп може да бъде включена на компютър, който поддържа Wi-Fi.
В допълнение към потребителите, които използват Wi-Fi за свързване на компютрите си към интернет, потребителите, които използват Ethernet връзка за свързване към интернет, могат също да настроят мобилна точка за достъп без никакви проблеми.
За щастие, създаването на мобилна точка за достъп е много лесно в Windows 10 Anniversary Update builds. Попълнете дадените по-долу указания, за да включите мобилна точка за достъп или виртуална точка за достъп в Windows 10 без помощта на помощни програми на трети страни.
Създаване на мобилна точка за достъп в Windows 10
ЗАБЕЛЕЖКА: Тази функция е налична само в Windows 10 Anniversary Update или по-горе. Уверете се, че използвате 14379 или по-нова версия на Windows 10, като напишете Winver.exe в полето за търсене в менюто "Старт" и след това натиснете клавиша Enter.
Стъпка 1: Отворете приложението Настройки, като щракнете върху иконата в лявата част на менюто "Старт" или едновременно с натискане на клавишите със знака на Windows + R.
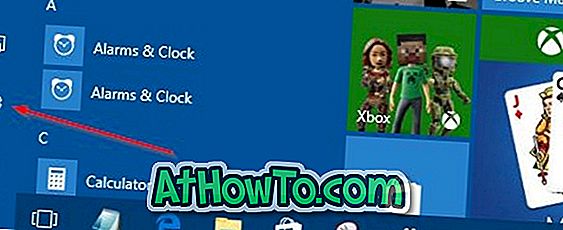
Стъпка 2: В началния екран на Настройки щракнете върху иконата Мрежа и интернет .
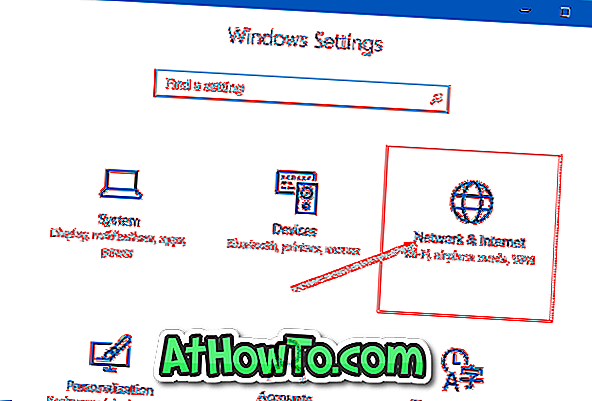
Стъпка 3: Сега кликнете върху Mobile hotspot .
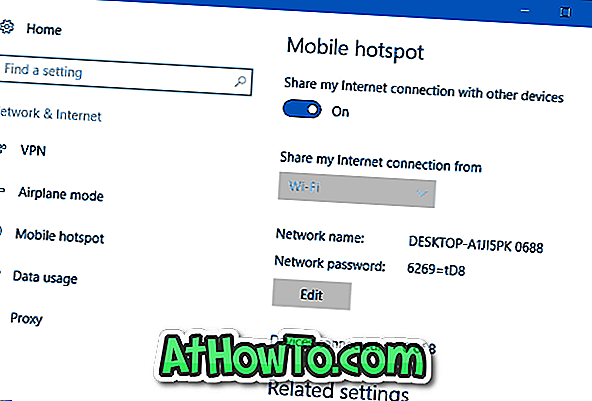
Стъпка 4: За да включите мобилна точка за достъп, включете опцията, обозначена като Споделяне на интернет връзката ми с други устройства . Това е!
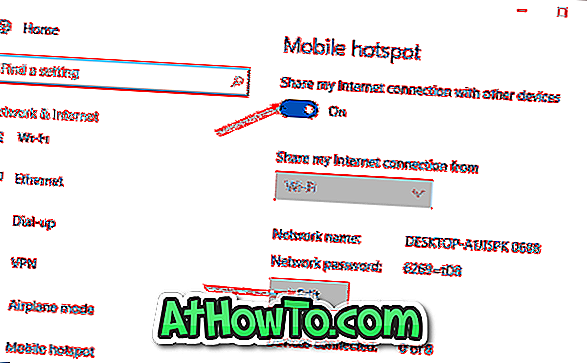
Както можете да видите на снимката по-горе, Windows 10 автоматично задава име на мрежа, както и силна парола за вашата мобилна точка за достъп. Ако искате да промените паролата по подразбиране или името на вашата мобилна точка за Windows 10, щракнете върху бутона Редактиране и след това на име или парола, които искате да използвате.
Стъпка 5: За да свържете устройство към мобилна точка за достъп за Windows 10, изберете името на вашата мобилна мрежа на Windows 10 на устройството, което искате да свържете, и след това въведете паролата, която се показва на страницата за мобилни hotspot на настройките на вашия компютър с Windows 10.
Съветваме Ви да изключите Разрешаване на друго устройство да включва мобилна точка за достъп. И двете устройства трябва да имат включен Bluetooth и опция за сдвояване, за да подобрят защитата.
Съвет: Както вече споменахме, мобилната точка за достъп ви позволява да свържете до общо осем устройства към мобилната точка за достъп за Windows 10. Страницата Mobile hotspot в Настройки показва броя на устройствата, свързани и с вашата мобилна точка за достъп.