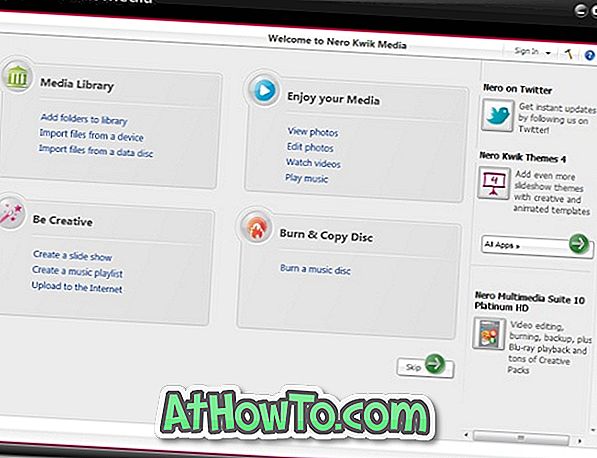Когато става въпрос за помощ за отдалечен работен плот, има много безплатни приложения за работа. Последните версии на операционната система Windows доставят безплатен инструмент, наречен Remote Desktop, за бързо извършване на операции на отдалечен работен плот, без да е необходимо да се инсталират инструменти на трети страни.
Въпреки че има много добри приложения за отдалечен работен плот, TeamViewer определено е едно от най-популярните и широко използвани приложения за отдалечен работен плот и получава нови функции от всяка версия от самото й създаване.

Докато повечето потребители са запознати с TeamViewer и знаят как да се свържат с отдалечен компютър, използвайки едни и същи, не всички потребители знаят, че TeamViewer може да се използва и за прехвърляне на файлове. Това означава, че с няколко кликвания на мишката можете бързо да прехвърляте файлове и папки между отдалечени и локални компютри. Разбира се, има по-добри начини за прехвърляне на файлове между отдалечени компютри, но ако сте се свързали с отдалечен компютър, използвайки TeamViewer, не е необходимо да използвате други услуги или инструменти, за да прехвърляте файлове.
Прехвърляне на файлове с помощта на TeamViewer
Следват стъпките, които трябва да следвате, за да прехвърлите успешно файлове между отдалечен компютър и локален компютър.
ЗАБЕЛЕЖКА: Предполагаме, че TeamViewer е инсталиран както на локален, така и на отдалечен компютър. Също така се уверете, че използвате най-новата версия на TeamViewer в двете изчисления, за да избегнете проблеми при опит за установяване на връзка.
Стъпка 1: Свържете се с отдалечения компютър от локалния компютър, като използвате софтуера TeamViewer. Можете да установите връзката, като въведете идентификационния номер на отдалечения компютър (ID и парола се появяват, когато стартирате TeamViewer) и след това въведете паролата.

Моля, обърнете внимание, че ако установявате връзката само за прехвърляне на файлове, моля изберете опцията, озаглавена Прехвърляне на файлове, която се появява на началния екран (точно под полето, където сте въвели ID на партньора), за да стартирате директно прозореца за прехвърляне на файлове.
Стъпка 2: Прескочете тази стъпка, ако вече сте стартирали прозореца за прехвърляне на файлове, като изберете същото, докато въвеждате ID на партньора . След като направите необходимата връзка на локалния си компютър, кликнете върху бутона за прехвърляне на файлове, намиращ се в лентата с инструменти, след което щракнете върху Прехвърляне на файлове, за да стартирате прозореца.

Стъпка 3: Тук, от лявата страна на прозореца, можете да видите локалния компютър и отдалеченият компютър се появява от дясната страна. Просто отидете до мястото, където се намира файлът, който искате да прехвърлите, и след това плъзнете файла в другата страна на прозореца, за да започнете задачата за прехвърляне на файлове.


Например, ако искате да прехвърлите файл, разположен на работния плот на отдалечен компютър, на локалния компютър, просто отидете в папката Desktop на отдалечения компютър, изберете място на локалния компютър, където искате да запишете прехвърления файл, и след това преместете файла от отдалечен компютър до локалния. В зависимост от скоростта на интернет връзката и избрания размер на файла, заданието за прехвърляне може да отнеме няколко секунди до часове. Това е!
Моля, обърнете внимание, че можете да прехвърляте папки и няколко файла, като използвате този метод.
Как да извършите отдалечен печат с помощта на TeamViewer и как да запишете ръководствата за сесия на TeamViewer също може да ви заинтересуват.