Копирането и поставянето са основни операции, които всеки ден изпълняваме за преместване на файлове и папки. Както знаете, когато копирате нещо в операционната система Windows, той се копира в клипборда, така че можете да го поставите някъде другаде.
Преди това клипбордът не беше видим, което означава, че не можахме да видим копираните елементи в клипборда. Трябваше да поставим някъде нещо, за да видим какво има в клипборда. Освен това клипбордът не може да запази няколко копия на операции за копиране. Накратко, Windows 10 не е запазил историята на копираните елементи в клипборда.

Има помощни програми на трети страни, които да запазват елементи в клипборда, за да ги поставят по-късно или да поставят всички елементи.
Започвайки с Windows 10 Redstone 5 build (build 17666), има начин да преглеждате и управлявате клипборда. Сега Windows 10 ви позволява да видите това, което в момента е копирано в клипборда (понастоящем е ограничено до обикновен текст, HTML и изображения, по-малки от 1 MB). В допълнение към това, можете да копирате вече копиран елемент, като кликнете върху него в диалоговия прозорец на клипборда, който се появява, когато натиснете логото на Windows и клавишите V.
Когато преглеждате историята на клипборда, можете да закачите елемент в клипборда, така че да бъде изтрит от историята на клипборда. Опцията е полезна, ако често се налага да поставяте същия текст или елемент.
Ето как да видите и изчистите историята на клипборда в Windows 10.
Преглед на историята на клипборда в Windows 10
Стъпка 1: Натиснете логото на Windows и клавишите V на клавиатурата, за да разкриете диалоговия прозорец на клипборда.

Както казахме по-рано, диалогът на клипборда показва текущо копирания елемент и всички наскоро копирани елементи в клипборда. Въпреки това не забравяйте, че понастоящем той показва обикновен текст, HTML и картини по-малко от 1 MB.
Изтрийте отделни копия от историята на клипборда
Стъпка 1: Едновременно натиснете логото на Windows и клавишите V, за да видите диалоговия прозорец на клипборда.
Стъпка 2: Преместете курсора на мишката върху елемент, който искате да изтриете от историята на клипборда, след което кликнете върху бутона „ X “ до елемент на клипборда, за да го изтриете от историята на клипборда.

Изтрийте цялата история на клипборда
Стъпка 1: Придвижете се до приложението Настройки > Система > Клипборд .
Стъпка 2: В раздела Изчистване на клипборда кликнете върху бутона Изчисти, за да изчистите историята на клипборда. Не забравяйте, че прикачените елементи няма да бъдат изтрити, когато изчистите историята.

Ако искате да спрете Windows 10 да записва история на клипборда, изключете опцията Запазване на няколко елемента на същата страница.
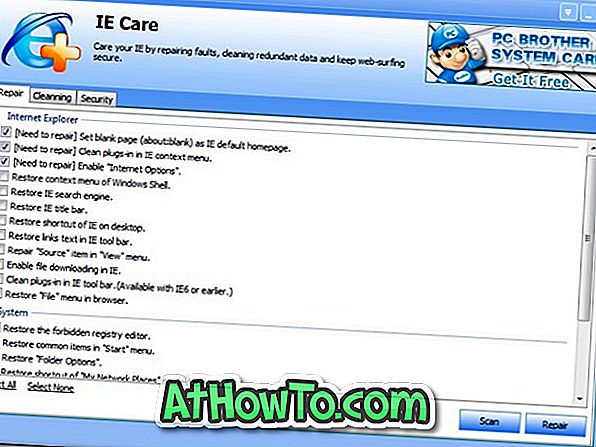
![Как да инсталирате Windows XP, Windows 7 и Windows 8/10 от същия USB Drive [Трябва да прочетете]](https://athowto.com/img/windows-10/639/how-install-windows-xp.jpg)












