Office Outlook със сигурност е най-добрият настолен имейл клиент за операционната система Windows. Използвах Outlook през последните няколко месеца и всичко, което мога да кажа е, че е трудно да се премине към други имейл клиенти, след като започнете да използвате Outlook.

Outlook 2016/2019/365 виси при обработка, стартиране или зареждане на екрана на профила
Докато стартирахме Outlook 2016 на моя компютър с Windows 10 миналата сутрин, Outlook 2016 висеше на екрана за обработка. След като убихме програмата в диспечера на задачите и стартирахме отново три пъти, Outlook 2016 стартира без никакви проблеми. Този обяд, когато се опитваше да стартира Outlook 2016, той отново се обеси, но този път на стартовия екран.

Ако Outlook 2016 или Outlook 365 виси на екрана на профила за обработка, стартиране или зареждане, опитайте следното решение, за да коригирате проблема с окачването.
Fix to Outlook 2016/2019/365 виси при обработка, стартиране или зареждане на екрана на профила
Разтвор 1 от 2
Стъпка 1: Едновременно натиснете логото на Windows и клавишите R на клавиатурата, за да отворите диалоговия прозорец Run.
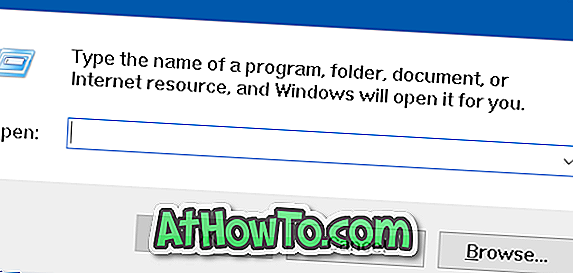
Стъпка 2: Въведете Outlook.exe / safe и след това натиснете клавиша Enter, за да отворите Outlook 2016 или Outlook 365 в безопасен режим.

ЗАБЕЛЕЖКА: Не забравяйте да добавите интервал между Outlook.exe и / safe. В противен случай ще можете да намерите Windows.exe / safe. Уверете се, че сте въвели правилно името и опитайте отново грешка.
Стъпка 3: Когато видите диалога Избор на профил, изберете профил (ако имате няколко профила) и след това щракнете върху бутона OK .
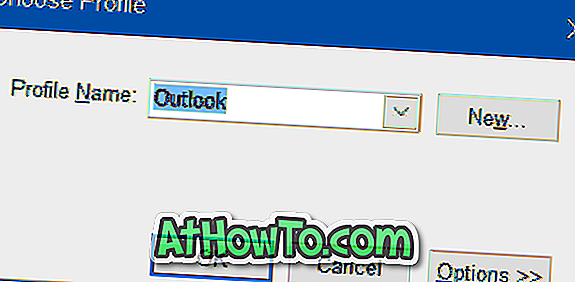
Outlook 2016 или Outlook 365 трябва да се отворят сега, без да висят.
Стъпка 4: Затворете програмата Outlook. Сега стартирайте отново програмата Outlook. Програмата сега трябва да започне без никакви проблеми.
Разтвор 2 от 2
Ако горепосоченият метод не е за вас, можете да коригирате проблема с окачването, като създадете нов файл с данни на Outlook. Ето как да направите това:
Стъпка 1: Отворете File Explorer и отидете в следната папка.
C: \ Users \ UserName \ AppData \ Local \ Microsoft \ Outlook
В горния път “ C ” е устройството, където е инсталиран Windows, а UserName е името на вашия потребителски акаунт.
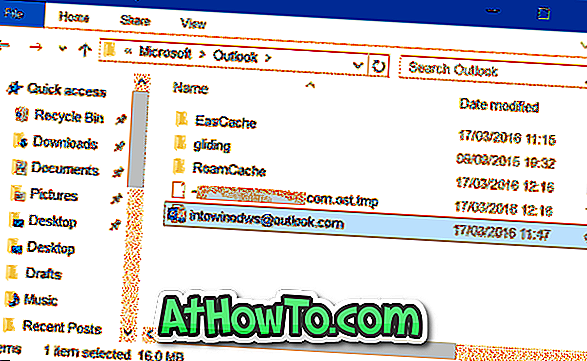
ЗАБЕЛЕЖКА: Ако не можете да видите папката AppData, това е защото папката е скрита по подразбиране. В File Explorer щракнете върху View и след това маркирайте Hidden items, за да видите папката.
Стъпка 2: Щракнете с десния бутон върху файла с данни на Outlook, щракнете върху Преименуване и след това добавете Backup в края му. Например, ако името на файла с данни на Outlook е [email protected], трябва да го преименувате като [email protected] backup.
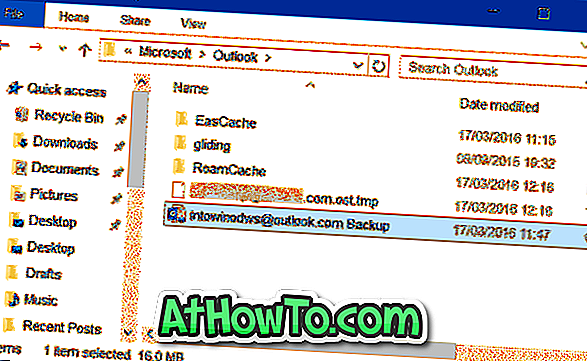
Стъпка 3: Най-накрая отворете менюто Старт и стартирайте Outlook 2016/365. Програмата сега трябва да се стартира, без да виси при обработка, стартиране или зареждане на профила.
Програмата Outlook автоматично ще се свърже със сървъра, за да изтегли всички съобщения. Няма да бъдете помолени отново да настроите профила си.














