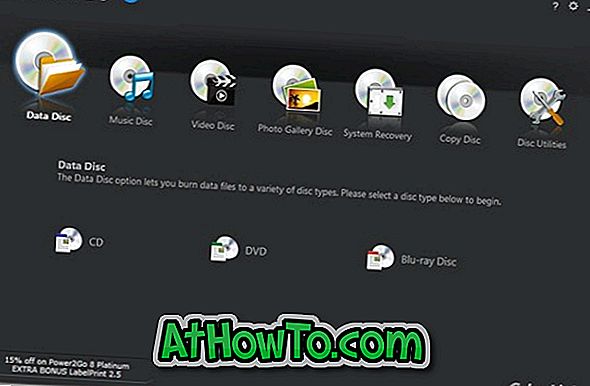След пускането на Firefox 57 (Quantum), съществуващите плъгини за експортиране на пароли не работят. В Firefox 57 и по-нови версии (текущата версия е 61), няма начин да експортирате запазените пароли във файл.
Както вероятно сте наясно, Firefox запазва всички пароли в папката на профила си. Всъщност можете ръчно да архивирате паролите за Firefox, като архивирате два файла, намиращи се в папката с профили на Firefox. Можете да направите справка с нашите начини за архивиране на паролите за Firefox в 57, а по-късните ръководства за упътвания за ръчно архивиране на пароли.
Ако не искате ръчно да архивирате тези файлове всеки път, когато актуализирате парола или запазите нова парола, можете да използвате помощта на програми на трети страни за експортиране на пароли, записани във Firefox 57 и по-нови версии.
FF парола износител

FF Password Exporter е безплатен инструмент, разработен, за да помогне на потребителите на Firefox да изнасят паролите си с лекота, без да се налага ръчно да архивират файлове, съдържащи пароли. Текущата версия на FF Password Exporter ви дава възможност да експортирате пароли в CSV и JSON формати.
FF Password Exporter не е достъпна само за Windows, но е достъпна и за MacOS и Linux дистрибуции.
Експортирането на пароли за Firefox с FF Password Exporter е доста лесно. Но ако имате нужда от помощ, обърнете се към указанията по-долу.
Използване на FF Password Exporter за експортиране на пароли
Стъпка 1: Изтеглете FF Password Exporter от официалната му страница. Ако не искате да инсталирате FF Password Exporter, можете да изтеглите преносимата версия на същото.
Стъпка 2: Стартирайте FF Password Exporter. Помощната програма ще избере вашия Firefox, но ако сте преместили папката на профила на друго място, различно от местоположението по подразбиране или имате повече от един профил, изберете папката с профила си в Firefox. Ако се нуждаете от помощ при навигирането до папката с профила, вижте местоположението на профила ни в Firefox в упътването за Windows 10. \ t

Стъпка 3: След това въведете главната парола на Firefox, ако сте я задали.
Стъпка 4: И накрая, изберете между CSV или JSON формат, за да експортирате пароли и след това кликнете върху бутона Експортиране на пароли . Изберете място, където да запишете CSV или JSON файла, съдържащ паролите ви за Firefox, след което щракнете върху бутона Запиши.