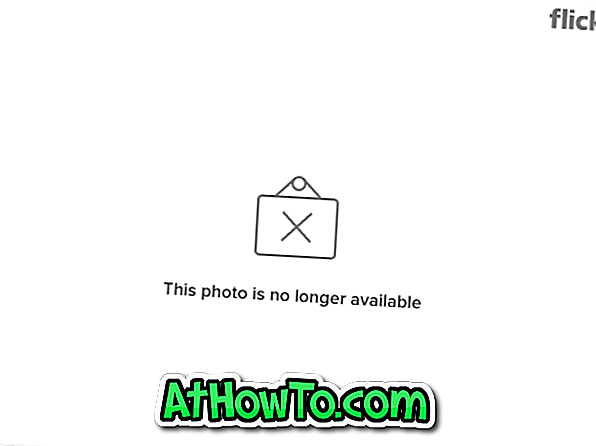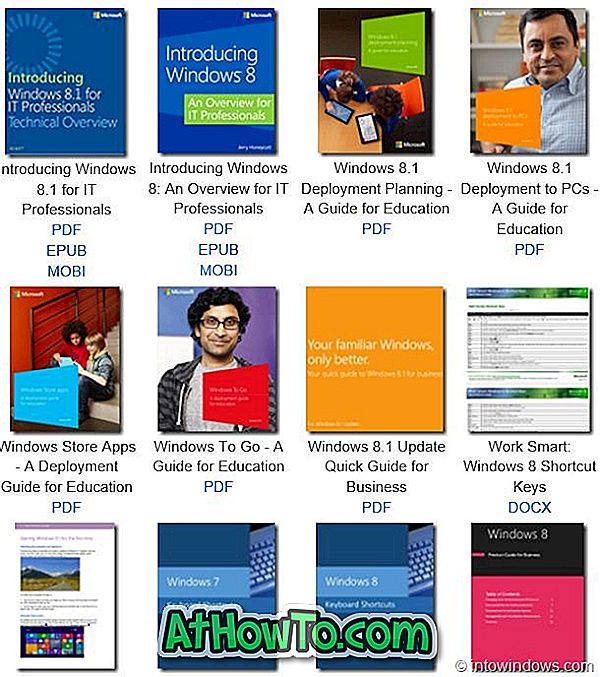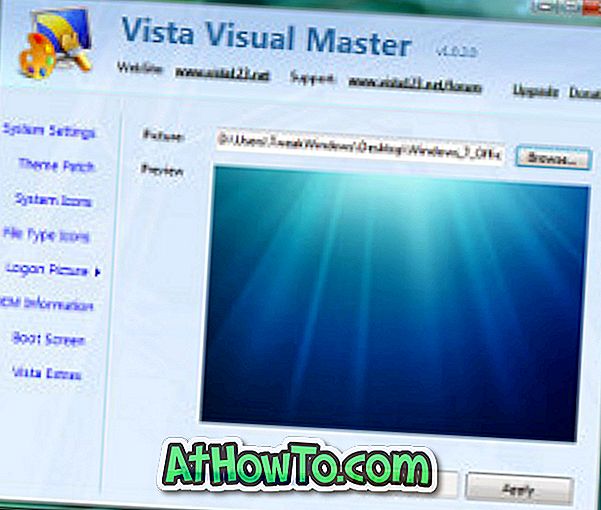С Актуализацията на създателите за Windows 10 (v1703) Microsoft добави две нови опции към контекстното меню на файла. Когато щракнете с десния бутон върху даден файл с изображение, в горната част на контекстното меню се появяват „Редактиране с Paint 3D“ и „Редактиране със снимки“.
По-рано ви показахме как да премахнете опцията Редактиране с Paint 3D от контекстното меню. В това ръководство ще видим как да премахнете или добавите опцията Редактиране с снимки.

Както подсказва името, когато кликнете върху опцията Редактиране с снимки, файлът с изображение се отваря с приложението Снимки. Можете да редактирате изображението, като използвате различни настройки и опции в приложението Снимки.
Ако използвате програма или приложение на трета страна за редактиране на снимки в Windows 10 и никога или рядко използвате приложението Снимки по подразбиране за редактиране на снимки, можете да премахнете опцията Редактиране с снимки от контекстното меню на Windows 10.
Има два начина да се отървете от опцията за редактиране с снимки от контекстното меню на Windows 10. \ t Можете лесно да премахнете опцията „Редактиране със снимки“, като зададете друго приложение или програма, различна от приложението „Снимки“ като стандартна програма за преглед на картини. Например можете да зададете класическия Windows Photo Viewer. Накратко, опцията Редактиране със снимки се показва само ако приложението Снимки е стандартната програма за преглед на картини. Така че, ако опцията не се появява, това е, защото приложението за снимки не е стандартната програма за преглед на картини.

Но ако искате да продължите да използвате приложението за снимки като преглед по подразбиране, можете ръчно да редактирате системния регистър на Windows, за да премахнете опцията Редактиране с снимки.
Метод 1 от 2
Задайте всяко друго приложение / програма като преглед на снимки по подразбиране
Както вече казах, задаването на програма или приложение, различно от "Снимки", ще премахне опцията "Редактиране с снимки" от контекстно меню на файла. Ето как да направите това.
Стъпка 1: Отворете приложението Настройки. Придвижете се до Приложения > Приложения по подразбиране .

Стъпка 2: В раздела Photo Viewer (Преглед на снимки) кликнете върху Photos (Снимки), изберете приложение / програма, която искате да зададете по подразбиране.

Метод 2 от 2
Премахнете Редактиране с снимки с помощта на Регистър
Стъпка 1: Въведете Regedit.exe в полето Старт / търсене в лентата на задачите и след това натиснете клавиша Enter. Щракнете върху бутона Да, когато видите екрана Управление на потребителските акаунти, за да отворите редактора на системния регистър.
Стъпка 2: В прозореца на редактора на системния регистър отидете до следния ключ:
HKEY_CLASSES_ROOT \ AppX43hnxtbyyps62jhe9sqpdzxn1790zetc \ Shell \ ShellEdit

Стъпка 3: От дясната страна щракнете с десния бутон на празно място, щракнете върху Нова, щракнете върху Стойност на редовете, а след това я назовете само като Programmaticaccess . Сега можете да затворите редактора на системния регистър. Това е!


Опцията Редактиране със снимки не трябва да се показва сега, когато щракнете с десния бутон на мишката върху файл с изображение.
За да възстановите опцията, изтрийте само ключа Programmaticaccess .