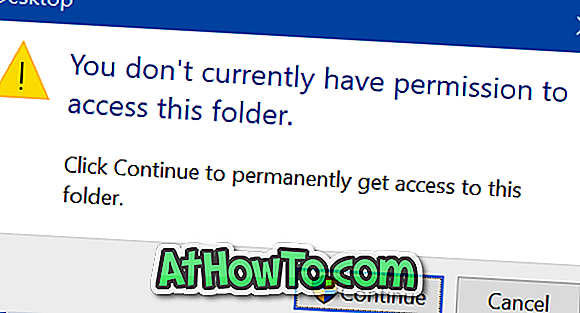За да запазите данните на вашия компютър с Windows 10 сигурни, с настройки по подразбиране, ако сте задали парола за вашия Microsoft или локален потребителски акаунт, Windows 10 ви моли да въведете паролата на акаунта си след събуждане от сън или след няколко минути бездействие,
Паролата след събуждане е удобна функция, достъпна в Windows за дълго време и трябва да я поддържате разрешена за защита на данните.
Но, ако сте домашен потребител или ако сте единственият потребител на вашия компютър с Windows 10 у дома или в личния си офис, може да искате да спрете Windows 10 да иска парола след сън или няколко минути бездействие.
Потребителите, които използват пръстови отпечатъци, за да влязат в Windows 10, не смятат за голям проблем, тъй като могат да влязат, като просто прекарат пръст върху сензора за пръстови отпечатъци. Потребителите, които са задали силна или дълга парола, искат да спрат Windows 10 да иска парола след събуждане от сън.
Подобно на по-ранните версии, можете да изключите поведението на Windows 10 за по подразбиране за парола.
Следват двата метода, за да спрете или да накарате Windows 10 да попита за вашата парола, когато се събудите от Windows 10 PC от сън.
Метод 1 от 2
Включете или изключете паролата след сън в Windows 10 чрез Настройки
Това е единственият метод, който работи след Актуализация на годишнината за Windows 10. Традиционният метод на контролния панел вече не работи в 1607 и по-късните версии, тъй като връзката Require a password on wakeup липсва или е премахната от прозореца Power Options.
Важно: Когато спрете Windows 10 (версия 1607) да поиска парола с този метод, Windows 10 не иска парола, дори когато възобновите компютъра след хибернация! Така че може да не е разумна идея, ако презимувате компютъра си.
Стъпка 1: Стартирайте приложението „Настройки“, като напишете „ Настройки“ в менюто „Старт“ или полето за търсене в лентата на задачите и след това натиснете клавиша „Enter“ или просто кликнете върху иконата „Настройки“ в крайния ляв край на менюто „Старт“.

Стъпка 2: В началната страница на приложението Настройки кликнете върху Профили .
Стъпка 3: Кликнете върху Опции за вход .
Стъпка 4: Под „ Искане за влизане “ изберете Никога, ако искате да спрете Windows 10 да иска парола, след като се събуди от сън.

И ако искате да накарате Windows 10 да поиска парола след сън, изберете Когато PC се събужда от опцията за заспиване от падащото меню.
Съвет: След като спрете Windows 10 да иска парола след заспиване или няколко минути бездействие, добра идея е да конфигурирате Windows 10, за да стартирате скрийнсейвър след няколко минути дейност, за да избегнете някой да гледа в екрана или данните ви, когато не сте Около компютъра.
Метод 2 от 2
Активиране или деактивиране на парола след заспиване чрез контролния панел
Обърнете внимание, че този метод не работи в Windows 10 юбилейна актуализация (версия 1607) и по-късни версии. Използвайте този метод само ако използвате Windows 10 1511 и по-стари версии.
Стъпка 1: Въведете опциите за захранване в менюто "Старт" или търсенето в лентата на задачите и след това натиснете клавиша Enter, за да отворите прозореца за опциите на захранването.

Стъпка 2: В левия панел щракнете върху Изискване на парола при събуждане, за да отворите прозореца на системните настройки. Ако не се показва Require a password on wakeup, моля, направете справка с указанията в метод 1.

Стъпка 3: Тук щракнете върху Промяна на настройките, които не са налични .

Стъпка 4: Под Защита с парола при събуждане изберете Изискване на парола или Не изисква парола .

Кликнете върху бутона Запазване на промените . Това е!
Как да се регистрирате автоматично в Windows 10 ръководство също може да бъде от интерес за вас.