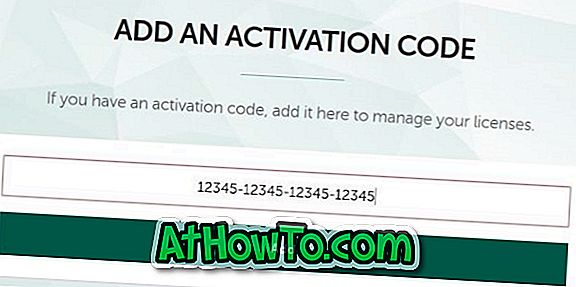Смятате ли, че размерът на показалеца на мишката по подразбиране е малко по-малък, отколкото бихте искали да бъде в Windows 10? Искате ли лесно да промените цвета по подразбиране на показалеца на мишката? В това ръководство ще видим как да промените размера и цвета на показалеца по подразбиране в Windows 10.
Ако сте използвали версия на Windows за значително време преди надграждането до Windows 10, вероятно знаете, че винаги е било възможно да персонализирате показалеца на мишката, като изберете различен показалец на мишката или инсталирате показалка от мишката от мрежата. Процедурата за промяна на цвета на показалеца на мишката остава почти същата в Windows 10. Това каза, има лесен начин да промените размера на показалеца на мишката в Windows 10.

В допълнение към класическия панел за управление, приложението Настройки в Windows 10 ви позволява лесно да промените цвета на показалеца на мишката. Освен това, той също така ви позволява да промените размера на показалеца по подразбиране, което улеснява потребителите да променят размера на показалеца на мишката, без да инсталират нови.
Единственият недостатък на тази функция е, че няма начин да изберете указател на мишката от желания от вас размер, тъй като има само три размера: малък (по подразбиране), голям и много голям.
Метод 1
Променете размера на показалеца на мишката по подразбиране
Стъпка 1: Отворете приложението Настройки, като кликнете върху иконата Настройки в менюто Старт.

Стъпка 2: Кликнете върху Улеснен достъп .

Стъпка 3: Щракнете върху Курсор и указател. В раздел Промяна на размера на стъпката преместете плъзгача надясно, за да се увеличи и наляво, за да намалите размера на показалеца.

Метод 2
Промяна на цвета по подразбиране на показалеца на мишката
Приложението „Настройки“ не ви позволява да персонализирате показалеца на мишката, колкото аплет „Мишка“ в контролния панел. Използвайте този метод само ако предпочитате да имате показалец на черното с мишката вместо бял по подразбиране. И ако искате да персонализирате показалеца на мишката с повече опции, моля, преминете към Метод 3.
Стъпка 1: Отворете приложението Настройки. Придвижете се до Ease of Access > Cursor & pointer .
Стъпка 2: В секцията Промяна на цвета на показалеца изберете последния показалец (колоритен) и след това изберете един от препоръчаните цветове. Ако искате да използвате персонализиран цвят, кликнете върху Избор на цвят по избор на потребителски указател и след това изберете цвят. Кликнете върху Готово.


Метод 3
Промяна на схемата на показалеца на мишката
Стъпка 1: Отворете контролния панел (вижте как да отворите контролния панел в Windows 10).
Стъпка 2: Променете иконите Изглед към малки и след това щракнете върху Мишка, за да отворите свойствата на мишката.

Стъпка 3: Преминете към раздела „ Указатели“ и след това изберете схема от показалеца на мишката от падащото меню. Накрая щракнете върху бутона Приложи .


Метод 4
Инсталирайте указатели на мишката от трети страни
Стъпка 1: Има много места в мрежата, откъдето можете да изтеглите страхотни насочващи указатели, но трябва да внимавате, тъй като не всички указатели са безопасни. Изтегляйте указатели само от места, на които имате доверие.
Стъпка 2: Извличане на изтеглените файлове на показалеца в C: Указатели на Windows (където “C” е буквата на устройството, на което е инсталиран Windows 10).

Стъпка 3: Следвайте Стъпка 1 и Стъпка 2 от Метод 3, за да отворите Свойства на мишката.
Стъпка 4: Под раздела Показатели, щракнете върху бутона Преглед и след това отидете в папката, съдържаща новия ви показалец на мишката. Изберете показалеца на мишката, щракнете върху Отвори и след това върху бутона Приложи. Толкова просто!


Късмет!