Потребителите на Windows често използват полето Run Command за стартиране на програми. В допълнение към програмите, Run Command може да се използва и за стартиране на различни административни инструменти.
Има много начини да се стартира програма като администратор в Windows 10. Въвеждането на името на програмата в полето за търсене в менюто Старт / лента на задачите и след това натискане на Ctrl + Shift + Enter е най-лесният начин.
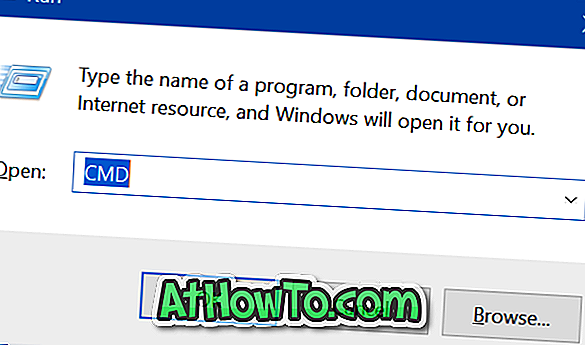
Повечето потребители въвеждат името на програмата в полето за търсене, щракнете с десния бутон върху името на програмата и след това щракнете върху Изпълни като администратор, за да стартирате програма като администратор.
Стартирайте програмите като администратор от полето Run Command
В допълнение към методите, споменати по-горе, има нов начин да стартирате програми като администратор в Windows 10 версия 1803. Започвайки с Windows 10 April 2018 Update, потребителите могат да използват Run Command да стартират програми като администратор.
Както вероятно знаете, има програми на трети страни, които да го направят възможно, но не се нуждаете от тях, ако използвате Windows 10 Април 2018 Update (версия 1803).
За да стартирате програма като администратор, използвайки Run Command, трябва само да въведете името на изпълнимия файл в полето Run Command и след това едновременно да натиснете клавишите Ctrl, Shift и Enter (Ctrl + Shift + Enter).
Смятаме, че стартирането на програма като администратор е лесно чрез менюто "Старт", тъй като можете да въведете името на програмата и след това да натиснете Ctrl + Shift + Enter. Докато използвате Run Command, може да не успеете да стартирате програма, като просто напишете името му. Повечето от вградените програми и популярните програми на трети страни могат да бъдат стартирани чрез въвеждане на техните имена, но не всички програми могат да бъдат стартирани чрез въвеждане на техните имена. Например, за да стартирате Office Word, трябва да въведете WinWord или WinWord.exe вместо Office Word или Word.
Въпреки това сега имаме нов начин да изпълняваме програми като администратор в Windows 10.
Можете също така да прочетете как да накарате Command Prompt винаги да се изпълнява като статия за администратор.













