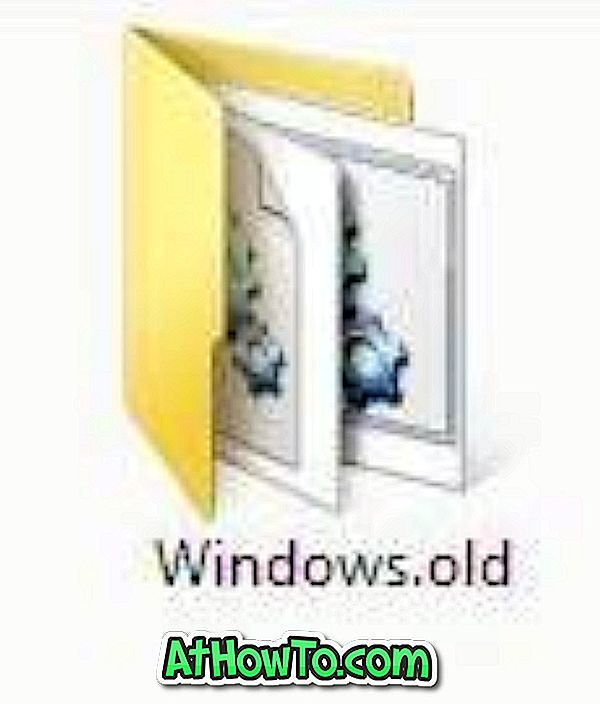В предишната ни статия ви казахме за освобождаването на версията Rufus 2.0. Една от новите функции, налични в Rufus 2.0 и по-горните версии, е възможността за създаване на Windows To Go дискове с няколко кликвания на мишката.
Както всички Windows 8 и Windows 10 потребители вероятно знаят, функцията Windows To Go за първи път беше въведена с Windows 8, въпреки че имаше решения на трети страни за инсталиране на Windows 7 на USB устройство дори преди пускането на Windows 8. За тези, които не са чували за Windows To Go преди, функцията ви позволява да инсталирате и стартирате Windows 8 / 8.1 и Windows 10 от USB устройство.
Въпреки че официалният създател на Windows To Go присъства само в изданието Enterprise, там има инструменти на трети страни за инсталиране на всяко издание на Windows 7, Windows 8 или Windows 10 към USB устройство.
Сега, когато популярният инструмент Rufus поддържа създаването на Windows To Go диск, в това ръководство ще покажем как можете да използвате Rufus за създаване на Windows To Go диск само с няколко кликвания на мишката.
Нещата, които трябва да запомните, докато подготвяте Windows To Go диск
# Функцията Windows To Go на Rufus е достъпна само когато използвате софтуера на Windows 8, Windows 8.1 или Windows 10 версии. Което означава, че имате нужда от компютър с Windows 8 / 8.1 или Windows 10, за да подготвите Windows To Go диск, използвайки Rufus.
# Размерът на USB устройството, което искате да използвате като Windows To Go устройство, трябва да бъде поне 16 GB. Препоръчваме ви да използвате устройство с капацитет 32 GB.
# Препоръчваме ви да използвате сертифициран с Windows To Go USB диск за оптимална работа. Нормалните USB флаш памети не са идеални за инсталиране на Windows, което означава, че операционната система Windows, инсталирана на нормалната USB флаш памет, ще бъде много по-бавна в сравнение с тази, инсталирана на сертифицирани устройства.
# Всички издания на Windows 8 / 8.1 или Windows 10 се поддържат от Rufus.
# Ако сте в Windows 7, препоръчваме ви да преминете през нашия начин за лесно инсталиране на Windows 7 на USB устройство, като използвате софтуера WinToUSB.
Подготовка за Windows с Rufus
Следвайте инструкциите по-долу, за да създадете вашето устройство Windows To Go с помощта на софтуера Rufus.
Стъпка 1: Първата стъпка е да посетите тази страница на Rufus и да изтеглите най-новата налична версия на софтуера. Когато сте на страницата за изтегляне, моля кликнете на нормалния Rufus вместо на преносимата версия.
Стъпка 2: Свържете USB флаш устройството, което искате да използвате като Windows To Go диск и архивирайте всички данни от устройството на всяко друго място, тъй като устройството трябва да бъде изтрито напълно и всички данни ще бъдат изтрити.
Стъпка 3: Стартирайте софтуера Rufus на компютър с Windows 8 / 8.1 или Windows 10.
Стъпка 4: Изберете USB устройството от падащото меню Device.

Стъпка 5: След това изберете схемата за разпределение от наличните три опции. Ако възнамерявате да използвате устройството Windows To Go с схема за MBR дял, изберете “Схема за MBR дял за BIOS или UEFI компютър”.
Изберете схема на GPT дял за UEFI, само ако сте сигурни за това.
Стъпка 6: Изберете файловата система като NTFS, тъй като FAT32 не може да се използва за създаване на Windows To Go. Можете спокойно да пропуснете раздела Размер на клъстера.
Стъпка 7: Щракнете върху иконата за преглед до Създаване на стартиращ диск с помощта на опцията за преглед на ISO файла на Windows и след това изберете същото.
Стъпка 8: Изберете опцията Windows To Go, преди да щракнете върху бутона Старт. Ще видите следния диалог, ако вашият USB диск има атрибута Removable.

Можете да пропуснете предупреждението и да щракнете върху Да, но производителността на вашия Windows To Go диск може да не е толкова добър, колкото Windows To Go сертифицирани дискове.
След това ще видите предупреждението „Вашият USB диск ще бъде изтрит“. Натиснете бутона OK, за да започнете да инсталирате Windows.
Софтуерът може да отнеме няколко часа, за да подготви устройството Windows to Go. На нашия тестов компютър, работещ под Windows 10, Rufus отне повече от 90 минути, за да подготви Windows To Go диск на Windows 10.

След като свършите работата, ще видите съобщението Ready. Сега можете да рестартирате компютъра, за да тествате новоприготвеното устройство Windows To Go. Късмет!
Споделете с нас, ако имате някакви трудности да следвате ръководството или имате проблеми, като оставите коментари.