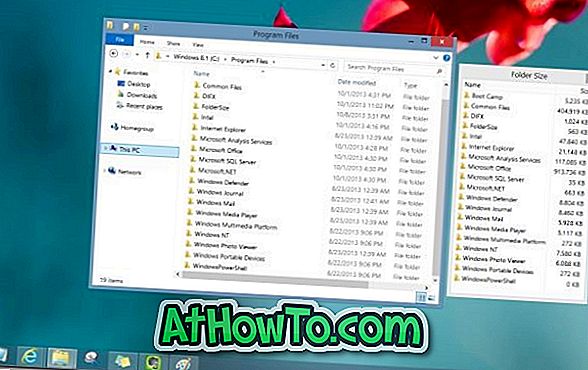Когато отпечатвате документ или картина, Windows поставя документа / картината в опашка и се нарича опашка за печат. Накратко, опашката за печат не е нищо друго освен списък с документи, които чакат да бъдат отпечатани.
Windows 10 автоматично изчиства опашката за печат, когато принтерът завърши всички чакащи задачи.
Понякога може да се наложи ръчно да изчистите опашката за печат, за да разрешите затворено задание за печат. Изчистването на опашката за печат е доста лесно в Windows 10. Използвайте един от дадените по-долу методи, за да изчистите опашката за печат в Windows 10.
Метод 1 от 5
Най-лесният начин да изчистите опашката за печат в Windows 10
Стъпка 1: Потърсете иконата на принтера в областта на системната област на лентата на задачите и след това кликнете два пъти върху нея, за да видите чакащите задания за принтер.

Стъпка 2: Щракнете върху менюто Принтер и след това върху Изчистване на всички документи, за да изчистите опашката за печат.

Метод 2 от 5
Изчистване на опашката за печат чрез Устройства и принтери
Стъпка 1: Въведете Devices and Printers (Устройства и принтери) в менюто Start (Старт) или в полето за търсене на лентата на задачите, след което натиснете клавиша Enter, за да отворите прозореца Devices and Printers (Устройства и принтери).

Стъпка 2: Кликнете с десния бутон на мишката върху иконата на принтера, кликнете върху опцията Вижте какво печат, за да видите всички задания за печат, които в момента са в опашка.

Стъпка 3: Кликнете с десния бутон върху опашката за печат и след това щракнете върху опцията Отказ, за да изчистите конкретното задание за печат от опашката.

За да изчистите всички задания за печат от опашката, щракнете върху менюто Принтер и след това щракнете върху Отмяна на всички документи .

Метод 3 от 5
Изчистете опашката за печат чрез приложението Настройки
Стъпка 1: Отворете приложението Настройки и след това отидете на Устройства > Принтери и скенери .
Стъпка 2: Кликнете върху принтера, за да видите бутона Отваряне на опашката . Кликнете върху бутона Open queue (Отваряне на опашката), за да видите всички задания за опашка за печат.

Стъпка 3: Кликнете с десния бутон върху задание за печат и след това щракнете върху Cancel ( Отказ), за да го изчистите от опашката за печат. За да изчистите всички документи от опашката за печат наведнъж, щракнете върху менюто Принтер и след това върху Отмяна на всички документи .


Метод 4 от 5
Ръчно изчистване на опашката за печат в Windows 10
Използвайте този метод, ако заданието за печат остана в опашката и не можете да изчистите опашката, като следвате споменатите по-горе методи.
Стъпка 1: В менюто "Старт" или полето за търсене в лентата на задачите въведете services.msc и след това натиснете клавиша Enter, за да отворите прозореца "Услуги".

Стъпка 2: Тук потърсете услугата Spooler за печат . Щракнете с десния бутон върху услугата " Спулер за печат " и след това щракнете върху опцията Стоп . Минимизирайте прозореца на Услугите.

Стъпка 3: Отворете File Explorer и отидете в следната папка:
C: \ Windows \ System32 \ шпула \ ПРИНТЕРИ
Където “C” е писмото на драйвера за инсталиране на Windows 10. Ако видите диалогов прозорец със съобщението „ Не разполагате с разрешение за достъп до тази папка “, натиснете бутона за продължаване, за да отворите папката ПРИНТЕРИ. Ако не сте администратор, може да се наложи да въведете паролата.
Стъпка 4: Под директорията PRINTERS ще видите много файлове. Изберете всички файлове и натиснете бутона за изтриване, за да изтриете всички файлове. Това ще изчисти опашката за печат. Натиснете бутона Да, ако видите диалоговия прозорец за потвърждение.

Стъпка 5: Максимизирайте прозореца Services (Услуги), щракнете с десния бутон върху услугата Spooler на печат и натиснете Start ( Старт), за да стартирате услугата.
Метод 5 от 5
Използвайте инструменти на трети страни, за да изчистите опашката за печат
Изобилие от инструменти за такси, които ви помагат да изчистите опашката за печат в Windows 10. Print Queue Cleaner, Print Service Manager и PrintFlush са два безплатни инструмента, които можете да използвате, за да изчистите опашката за печат в Windows 10.

Ако имате проблеми с принтера, използвайте официалния инструмент за отстраняване на неизправности в Windows 10.