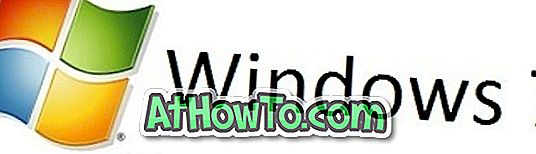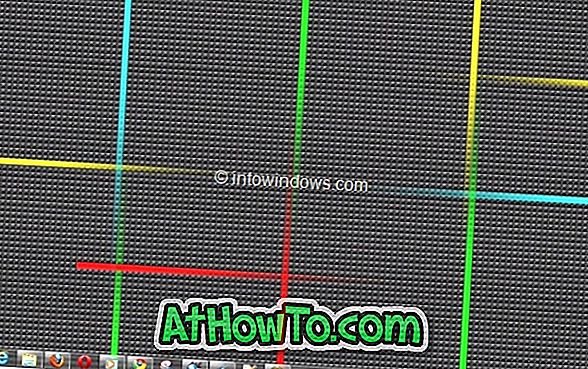Прозорецът за цвят и вид на прозореца в Windows 7 и по-ранните версии ни позволи да променим размера на шрифта и цвета на шрифта на различни елементи, включително икони на работния плот и други елементи от менюто.
Както знаете, Microsoft е премахнал диалоговия прозорец Color and Appearance от Windows 8 и Windows 10 по най-известните им причини. Няколко инструмента от трети страни, които ви помагат да промените размера на шрифта на някои елементи в Windows 10, но никой от тях не предлага удобството на вградена функция.
В Windows 10 промяната на размера на шрифта на някои елементи не беше лесна работа. Но започвайки с Windows 10 Redstone 5 (версия 1809), лесно се променя размера на текста в Windows 10.
Ако искате да промените цвета на менюто, лентата за превъртане, лентата с надписи и цвета на текста в различни елементи, сега можете да използвате инструмент на трети лица, наречен Classic Color Panel (Класически цветен панел) от WinTools.
Класически цветен панел за Windows 10
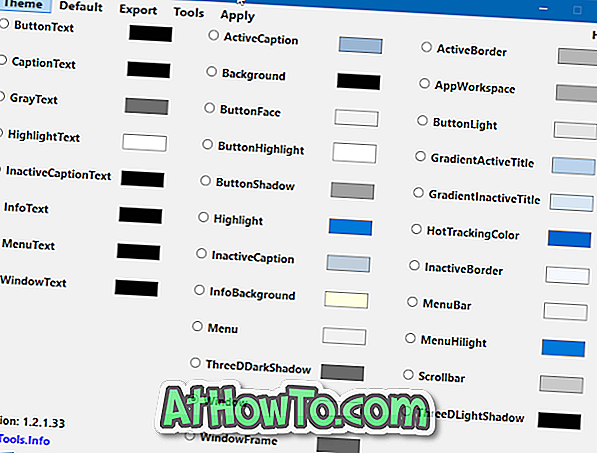
Класически цвят панел за Windows 10 е безплатна програма, предназначена да ви позволи да промените цвета на различни елементи, включително шрифтове, менюта, граници на прозореца и много други елементи.
С класическия панел за цвят можете да променяте цвета на текста на бутоните, текста на надписите, сивия текст, маркирания текст, неактивния текст на заглавието, активния надпис, фона, лицето на бутона, активната граница, работното пространство на приложението, градиентното заглавие, градиентно неактивно заглавие, бутона shadow, scrollbar, подсветка на менюто, меню, меню, прозорец, прозорец, прозорец, текст на менюто, инфо текст и различни други елементи.
След стартиране на класическия цвят панел, той ви позволява да запазите или архивирате текущите си цветови настройки. Препоръчваме ви да използвате тази функция, за да архивирате текущите настройки на цветовете, така че да можете да възстановите оригиналните цветови настройки, ако и когато имате нужда.
За да промените цвета на даден елемент, изберете елемента, изберете цвят по ваш избор от диалога с цветовете, щракнете върху OK, след което щракнете върху бутона Приложи в лентата с менюта. Когато бъдете помолени да излезете и да влезете в системата, моля направете същото. За да възстановите цвета по подразбиране, изберете елемент и след това щракнете върху По подразбиране в лентата с менюта.
Като цяло, впечатляващ и изключително полезен софтуер, особено за потребители, които обичат да персонализират Windows 10.
Посетете следната връзка, за да изтеглите най-новата версия на Classic Color Panel за Windows 10. Класическият цветен панел е преносим и съвместим с 32-битовите и 64-битовите Windows 10.
Изтеглете Classic Color Panel