Ако наскоро сте закупили нова машина Mac и искате бързо да прехвърляте контакти, имейл акаунти и други данни от вашия компютър с Windows 10 на Mac, тогава можете да използвате официалния асистент за миграция на Windows от Apple за Windows.
Помощник за миграция на Windows от Apple
Помощникът за миграция на Windows е безплатна програма от Apple, която помага на потребителите лесно да прехвърлят данни от компютър на Mac. Програмата Помощник за миграция на Windows ви помага да прехвърляте контакти, имейл акаунти, календар, отметки, документи, картини, системни настройки и други файлове на новия си Mac.

Така че, прехвърлянето на данни от компютъра с Windows на Mac е доста лесно. Просто трябва да свържете компютъра и Mac към същата мрежа и да стартирате Windows Migration Assistant на PC и Mac, за да започнете да прехвърляте данни.
Ако се чудите, да, можете да прехвърляте данни от компютър към стария си Mac. Няма нужда от лъскава нова машина Mac за прехвърляне на данни.
Използване на помощник за Windows за миграция
Стъпка 1: За да преместите данни от компютъра си на Mac, първо трябва да се уверите, че и вашият компютър и Mac са в една и съща мрежа, като например Wi-Fi мрежата на вашия дом.
Ако нямате Wi-Fi мрежа, можете да създадете директна връзка, като свържете Ethernet кабел между PC и Mac.
Стъпка 2: Посетете тази страница на Apple, ако вашият нов Mac работи с macOS Sierra и изтеглете помощник за миграция на Windows за Mac.
И ако сте на OS X EI Capitan или по-рано, изтеглете помощника за миграция от тази страница.
Стъпка 3: Apple препоръчва да излезете от всички други програми на вашия компютър с Windows 10, преди да стартирате Windows Migration Assistant. Затова запазете работата си и затворете всички програми, вместо да губите работата си. Помощникът по миграция ви моли да затворите програми като Edge, Chrome и Firefox, ако те се изпълняват.
Стъпка 4: Стартирайте Помощника за миграция на Windows. Кликнете върху бутона Продължи.
Стъпка 5: Стартирайте Migration Assistant на вашия Mac. В Mac помощната програма за миграция е вграден инструмент и може да бъде намерена в папката Utilities (Помощни програми).
Стъпка 6: Следвайте указанията на екрана на вашия Mac, изберете какво искате да прехвърлите, за да прехвърлите всички необходими данни от вашия компютър с Windows 10 на новия си Mac.
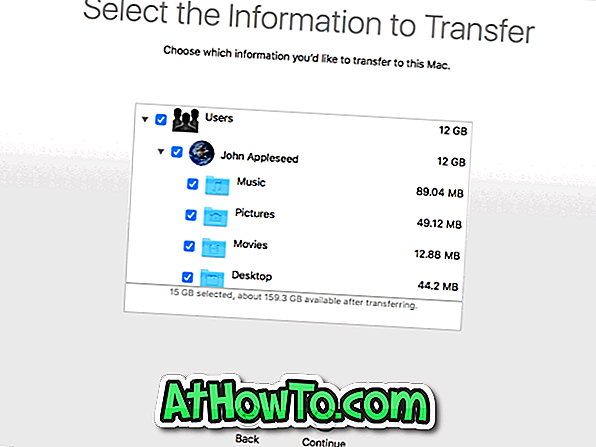
Има десетки софтуер от трети страни, които да ви помогнат да прехвърлите данни между Mac и PC през Wi-Fi. Можете да използвате всеки от тях за споделяне на файлове между Mac и Windows PC. Това означава, че помощникът за миграция на Windows вероятно е най-лесното решение да мигрира от компютър към Mac.
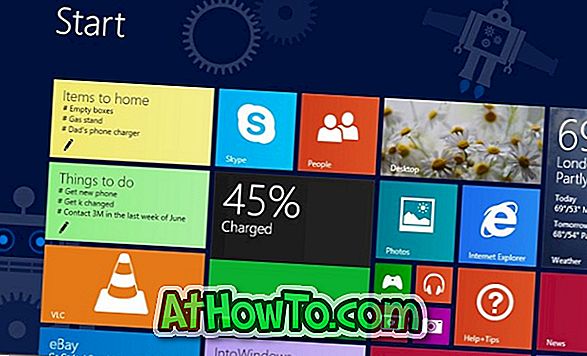
![Как да настроите анимирани тапети или видео като фон на началния екран в Windows 8.1 [Видео]](https://athowto.com/img/windows-8-1/572/how-set-animated-wallpaper.jpg)












