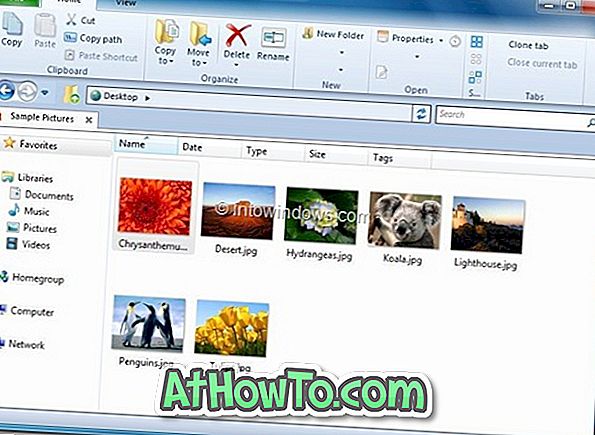Винаги е било възможно да се променят настройките на плана за захранване в операционната система Windows, за да се запази и разшири батерията. Има десетки софтуер, които твърдят, че подобряват живота на батерията, но вече не е необходимо да използвате софтуер за спестяване на батерията на трети страни, тъй като Windows 10 се доставя с функцията за пестене на батерии.
Battery Saver е една от стотиците нови функции, въведени с Windows 10. Тъй като заглавието на функцията върви, функцията е предназначена да удължи времето на батерията на устройствата, работещи под Windows 10 операционна система.

По подразбиране функцията автоматично се активира, когато нивото на батерията падне под 20%. А когато е активиран Battery Saver, можете да видите малка зелена икона на иконата на батерията, разположена в системната лента, за да покаже, че функцията за пестене на батерии е активна.

Въпреки че Microsoft не е разкрила много за тази функция, се казва, че Battery Saver ограничава фоновите дейности, за да подобри времето на батерията. Както бе споменато по-горе, с настройките по подразбиране, Battery Saver се включва само когато нивото на батерията падне под 20%. Може да искате да промените тази настройка по подразбиране на 40 или 50%, за да подобрите времето за батерията в Windows 10.
Важно е да се отбележи, че Battery Saver е изключен по време на зареждане, дори ако нивото на батерията е под определения процент. Очевидно е, че Battery Saver не се предлага на компютри без батерии.
За да активирате функцията за пестене на батерии в Windows 10
По подразбиране, Battery Saver се задейства, когато зарядът на батерията падне под 20%. Но ако функцията не се активира автоматично, можете да използвате този метод, за да активирате функцията.
Стъпка 1: Отворете приложението Настройки . За да направите това, кликнете или докоснете иконата на приложението Настройки в Start. Ако настройките не се показват в Start, въведете Settings в полето за търсене и натиснете Enter.

Стъпка 2: След като приложението Настройки се изпълнява, докоснете или кликнете върху иконата Система (Показване, известия, търсене и мощност) .

Стъпка 3: В левия панел натиснете или кликнете върху Battery Saver, за да видите преглед на функцията за пестене на батерии.

Стъпка 4: Кликнете или докоснете настройките за пестене на батерии (вж. Снимката по-горе) и се уверете, че е избрана опцията за автоматично включване на батерията, ако батерията ми падне по-долу .
За да промените стойността по подразбиране от 20%, преместете плъзгача.

За да изключите напълно Battery Saver в Windows 10
Стъпка 1: Отворете Settings (Настройки) и отидете на Battery Saver, като следвате инструкциите, посочени в Стъпка 1, Стъпка 2 и Стъпка 3 от горния метод.
Стъпка 2: Докоснете или кликнете върху настройките за пестене на батерии, махнете отметката от опцията Осигуряване на автоматично запазване на батерията, ако батерията ми падне под опцията за изключване на функцията за пестене на батерии .


За да активирате или деактивирате Battery Saver в опциите за захранване
Възможно е да включите или изключите Battery Saver за конкретен план за захранване. Ето как да го направите:
Стъпка 1: Въведете опциите за захранване в полето Начало на търсене и след това натиснете клавиша Enter. Прозорецът на опциите на захранването може да се стартира и чрез щракване върху иконата на батерията и след това върху Опции за захранване.

Стъпка 2: В прозореца Опции на захранването щракнете върху или щракнете върху връзката Промяна на настройките на плана до желания план за захранване.

Стъпка 3: Кликнете или натиснете, Променете разширените настройки на захранването, за да отворите диалоговия прозорец за малки опции на захранването.

Стъпка 4: Тук разгънете настройките за пестене на енергия и след това разширете Нивото на зареждане .
Стъпка 5: Променете стойността на батерията (Процент на зареждане на батерията) на 0, за да изключите Battery Saver.
Надявам се това да помогне!
Скоро ще актуализираме тази статия с повече информация.