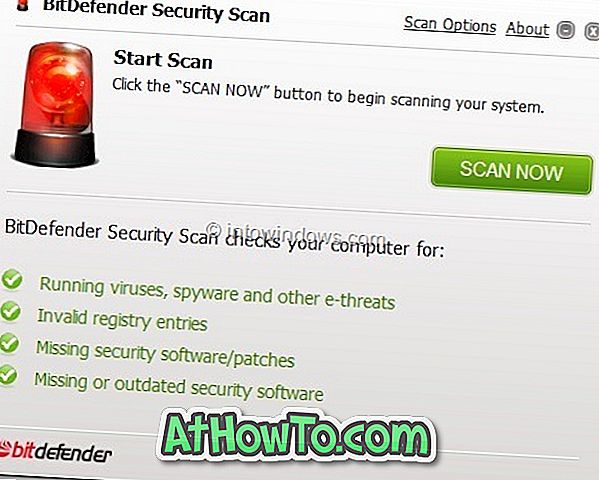Вече вероятно сте чували за функцията Windows To Go в Windows 8 OS. Ако не сте наясно с Windows To Go, това е нова функция, достъпна в Windows 8, която ви позволява да инсталирате и стартирате Windows 8 от USB устройство за съхранение.
С прости думи, Windows To Go първо инсталира Windows 8 на USB устройство. След това можете да свържете USB устройството към компютър и да стартирате компютъра с помощта на новия Windows 8 USB диск. Терминът Windows 8 от USB устройство не трябва да се бърка с инсталирането на Windows 8 от USB устройство. По-късният се използва за инсталиране на Windows 8 от USB (вижте стартиращия USB) и бивш (Windows To Go) се използва за стартиране на компютър от Windows 8, инсталиран на USB устройството.
Ако сте използвали Windows 8 Developer Preview build, вероятно знаете, че Windows To Go не е наличен в Windows 8 Developer Preview. И така, как да инсталирате Windows 8 на USB устройство, без да използвате действително Windows To Go функция?
В това ръководство ще ви покажем как лесно да инсталирате Windows 8 на USB устройство. Благодарение на Windows8Italia за това.
Нещата, от които се нуждаете:
# Стартиращ Windows 8 PC (ако сте на Vista или Windows 7, инсталирайте Windows 8 на VMware или VirtualBox)
# USB устройство с капацитет 16 GB или повече
# Windows 8 DVD или Windows 8 ISO файл
Процедура:
Стъпка 1: Стартирайте текущия си Windows 8 PC. Ако сте на Vista или Windows 7, моля обърнете се към нашия как да инсталирате Windows 8 на VMware или как да инсталирате Windows 8 на VirtualBox. Веднъж инсталиран, използвайте Windows 8, работещ във виртуална машина, за да инсталирате Windows 8 на USB устройство.
Стъпка 2: Свържете USB устройството (16 GB или повече) и архивирайте всички данни от USB на безопасно място. Ще форматираме USB устройството, за да го стартираме.
Стъпка 3: Изтеглете и инсталирайте Windows Automated Installation Kit (WAIK) за Windows 7 на вашия Windows 8. Софтуерът WAIK е ~ 1.7 GB. Веднъж инсталиран, отидете на C: Program Files Windows AIK папка, за да видите папки amd64 и x86. Ако сте в 32-битова Windows 8, копирайте файла imagex.exe от папката x86 на работния плот. И ако сте в 64-битова версия, копирайте imagex.exe файла от папката amd64 на работния плот.
Стъпка 4: Ако имате Windows 8 DVD, поставете го в оптичното устройство (DVD устройство) и запишете буквата на DVD устройството. И ако имате Windows 8 ISO (вижте Windows 8 ISO директен линк за изтегляне), просто щракнете с десния бутон върху ISO и изберете опцията Mount. Ще видите ново устройство под Devices with Removable storage в Computer (Моят компютър).


Стъпка 5: След това отворете командния ред с права на администратор. Трябва да изпълните командния ред като администратор, за да завършите процедурата без никакви грешки. Преминете към началния екран на Windows 8, въведете CMD и след това натиснете Ctrl + Shift + Enter, за да стартирате Command Prompt с администраторски права. Щракнете върху Да за подканата за контрол на потребителските акаунти. Можете да се обърнете към нашия как да стартирате Command Prompt като ръководство на администратора за повече подробности.
Стъпка 6: В командния ред въведете следната команда и натиснете клавиша Enter:
Diskpart
След това въведете List Disk и натиснете Enter.
Ще видите списък на свързаните дискове за съхранение на вашия компютър (вижте екрана). Ако вашият компютър има едно вътрешно устройство и едно външно устройство (което сте свързали в стъпка 2), тогава трябва да изберете Disk 1 в следващата стъпка. Проверете двойно списъка и отбележете номера на USB устройството, преди да преминете към следващата стъпка. Избраното устройство ще бъде изтрито, за да може да се стартира.
Стъпка 7: Въведете следните команди една по една и натиснете Enter след въвеждане на всяка команда:
Изберете диск 1 (заменете 1 с номера на USB диска, който сте получили в стъпка 6)
чист
Създаване на първичен дял
Изберете дял 1
Активен
Формат FS = NTFS Quick
Присвояване
изход
Не затваряйте командния ред, просто го минимизирайте.

Стъпка 8: Максимизирайте командния ред и изпълнете следната команда:
C: Потребители Начало Desktop x.exe / прилагат I: източници install.wim 1 H:
(тук, заменете "H" с буквата на USB устройството, заменете "Home" с потребителското си име и заменете "I" с буквата на Windows 8 DVD или с буквата на виртуалното устройство, която сте получили след монтирането на ISO файла

Стъпка 9: Последната стъпка е да копирате файловете за зареждане на USB устройството. Въведете следната команда и натиснете Enter:
bcdboot.exe H: windows / s H: / f ALL
(в горната команда, заменете „H“ с буквата на USB устройството)

Стъпка 10: След като приключите, излезте от командния ред. Току-що сте инсталирали Windows 8 на USB флаш устройство.
Стъпка 11: Изключете USB устройството от компютъра и го свържете с друг компютър, за да тествате новия Windows To Go диск. Включете компютъра, разрешете зареждането от USB в BIOS и след това изчакайте известно време, за да видите как Windows 8 се стартира от USB устройството. При първото пускане Windows 8 отнема няколко минути, за да настрои системния регистър и други настройки. При първото пускане ще бъдете помолени да въведете продуктовия ключ, да приемете лицензионното споразумение и да персонализирате други настройки. Късмет!