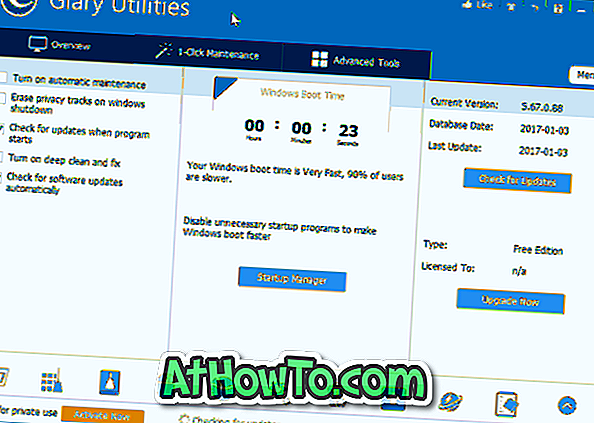Edge е новият уеб браузър от Microsoft за новата си операционна система Windows 10. \ t Edge браузърът получава нови функции и опции с всяка голяма актуализация на Windows 10, но все още няма няколко функции, които виждате в други установени браузъри.
В „Юбилейна актуализация“ (1607) и по-ранни версии на Windows 10 можехме да импортираме само любими / отметки в браузъра Edge. Браузърът Edge не предлага опция за експортиране на предпочитани / отметки.
Досега потребителите трябваше да разчитат на инструменти на трети страни за експортиране на отметки или любими запазени в Edge браузър. Някои браузъри предлагат опция за автоматично импортиране на отметки от Edge, но функцията не работи винаги.
Експортирайте любими в Edge към Firefox и Chrome
Започвайки с Windows 10 build 14926, Microsoft Edge поддържа експортиране на предпочитани или отметки към HTML файл. Това означава, че сега можете лесно да експортирате отметки в Edge или любими в Google Chrome, Firefox, Opera и други популярни уеб браузъри. Това също означава, че сега можете да архивирате вашите предпочитания за браузъра Edge, преди да преинсталирате Edge или да преинсталирате Windows 10.
Експортиране на предпочитани от Microsoft Edge в Windows 10
Завършете посочените по-долу указания, за да експортирате любими в Edge в Google Chrome, Firefox или Opera браузър.
Стъпка 1: Отворете браузъра Microsoft Edge. Щракнете върху иконата Още (вижте картинката по-долу) и след това щракнете върху Настройки .

Стъпка 2: В раздела „Предпочитани“ кликнете върху Преглед на предпочитаните настройки .

Стъпка 3: Под Импортиране или експортиране на файл щракнете върху Експортиране в файл, за да отворите диалоговия прозорец Запиши като. Изберете място, където да запишете HTML файла, съдържащ вашите любими за Edge или отметки, след което щракнете върху бутона Save .


ЗАБЕЛЕЖКА: Ако не можете да видите Импортиране или експортиране на секция с файлове, това е, защото не изпълнявате 14926 или по-нова версия. Можете да проверите номера на Windows 10, като напишете Winver.exe в менюто "Старт" и след това натиснете Enter.
Стъпка 4: Стартирайте браузъра Google Chrome или Mozilla Firefox. В Firefox щракнете върху менюто Отметки и след това върху Покажи всички отметки или просто използвайте клавишната комбинация Ctrl + Shift + B, за да отворите библиотеката с отметки.
В браузъра си Firefox щракнете върху Импортиране и архивиране, щракнете върху Импортиране на отметки от HTML, изберете файла с HTML отметки, съдържащ изнесените отметки от Edge, и след това щракнете върху Отвори, за да импортирате всички отметки.



На нов раздел на браузъра Chrome въведете chrome: // settings и след това натиснете клавиша Enter, за да отворите страницата Настройки.
В секцията Хора щракнете върху бутон Импортиране на отметки и настройки, изберете HTML файл с отметки, щракнете върху Избор на файл, изберете HTML файл, съдържащ Edge bookmarks / favourites и след това щракнете върху бутона Отвори . Това е!




Не забравяйте да прегледате нашите пароли за преглед, записани в Edge браузъра, и как да промените местоположението за изтегляне по подразбиране в Edge browser.