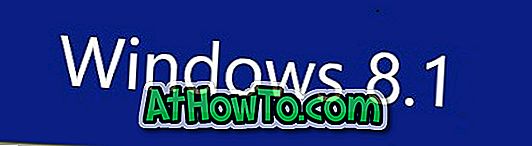Дълго време потребителите на VirtualBox ще знаят, че VirtualBox не поддържа преоразмеряване на виртуалния твърд диск чрез неговите настройки. В една от по-ранните ни публикации обсъдихме как да увеличим размера на диска на VirtualBox в Windows с командния ред. Методът е полезен, ако виртуалният ви твърд диск изчерпи място.

Докато се опитвате да преоразмерите размера на диска на VirtualBox чрез Command Prompt, можете да получите "Resize хард диск операция за този формат все още не е изпълнена!" Грешка. Оказва се, че грешката се появява, ако инсталираната версия на VirtualBox не поддържа функцията за преоразмеряване (версия 4.0 и по-горе поддържа тази функция), или ако размерът на диска на VirtualBox е фиксиран (виртуален твърд диск с фиксиран размер).

Ако сте „ Промяна на размера на операцията на твърдия диск за този формат, все още не се изпълнява! Грешка в последната версия на VirtualBox или ако грешката се появява дори след обновяване до най-новата версия, можете да следвате дадените по-долу инструкции, за да увеличите бързо размера на диска на VirtualBox с командния ред.
Ръководството ви помага да създадете клонинг на съществуващия виртуален твърд диск чрез командния ред, да увеличите размера на диска за клониране и след това да прикачите новосъздадената виртуална хард към вашата виртуална машина. Когато клонирате виртуален твърд диск с помощта на командния ред, той създава динамично разпределен виртуален твърд диск, което означава, че лесно можете да увеличите размера на виртуалния твърд диск без никакви грешки.
Стъпка 1: Разберете точното местоположение на виртуалния твърд диск на VirtualBox и се уверете, че устройството, на което е разположен виртуалният твърд диск на VirtualBox, има достатъчно свободно пространство за създаване на клонинг на устройството.
Например, ако текущият размер на виртуалния твърд диск, намиращ се в “D” диска е 20 GB и бихте искали да го разширите до 30 GB, тогава трябва да имате поне 30 GB свободно пространство (20 GB за създаване на диск за клониране и друго) 10 GB за увеличаване на размера до 30 GB) на вашия “D” диск.
Стъпка 2: Отворете командния ред. За да направите това, можете да въведете CMD в полето за търсене в менюто "Старт" или начален екран и да натиснете клавиша Enter (не е необходимо да отваряте повишена скорост). Командният ред също може да бъде стартиран чрез въвеждане на CMD в диалоговия прозорец Run (използвайте логото на Windows + R, за да отворите диалоговия прозорец Run) и натиснете клавиша Enter.
Стъпка 3: В командния ред въведете следната команда и натиснете клавиша Enter:
cd C: Програмни файлове Oracle VirtualBox
В горната команда, заменете "C" с буквата на устройството на Windows.
Стъпка 4: Въведете следната команда и натиснете клавиша Enter, за да създадете клонинг на съществуващия виртуален твърд диск:
vboxmanage clonehd „PathAndName.vdi“ „PathAndNameofNewDrive.vdi“
Например, ако старият диск, озаглавен Windows 7.vdi, се намира в S: VirtualBox и искате да създадете клонинга на устройството в същото място, трябва да въведете следната команда:
"S: VirtualBox Windows 7.vdi" "S: VirtualBox Windows 7 Clone.vdi"

Стъпка 5: Сега, след като сте създали динамично разпределен виртуален твърд диск, въведете следната команда, за да увеличите текущия му размер без грешки:
vboxmanage modifyhd —размерите sizeinmbs “pathandname”
(Имайте предвид, че преди преоразмеряването има две тирета)
Например, ако новосъздаденият Windows 7 Clone.vdi се намира в S: VirtualBox и искате да разширите размера му до ~ 19 GB, тогава трябва да въведете следната команда:
vboxmanage modifyhd –resize 19000 “S: VirtualBox Windows 7 Clone.vdi”

След като увеличите размера на виртуалния твърд диск, ще трябва да премахнете стария диск и да прикачите новия, като следвате следващите две стъпки.
Стъпка 6: Стартирайте VirtualBox. Изберете виртуалната машина, щракнете върху Настройки, преминете към раздела за съхранение, изберете Контролер: SATA / IDE (вижте снимката), кликнете върху иконата плюс (Добави опция за твърд диск), кликнете върху Избери бутон за съществуващ диск, за да отидете до новия твърд диск и щракнете върху бутона Отвори, за да добавите устройството.



Стъпка 7: Накрая щракнете върху стария диск, щракнете върху Премахване на прикачен файл, за да премахнете виртуалния твърд диск. Пуснете вашата виртуална машина, преди да изтриете стария виртуален твърд диск само за да сте сигурни, че всичко работи добре. Късмет!
Как да споделяте папки между VirtualBox и Windows хост машина ръководство може да ви интересува.