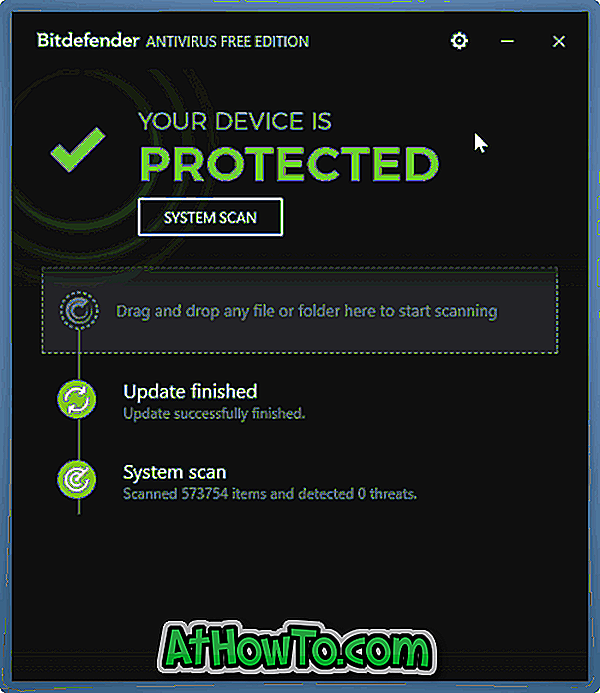По-рано миналата седмица обсъдихме фантастичен онлайн инструмент за генериране и изтегляне на файл unattend.xml, който използваме, докато извършваме без надзор или тиха инсталация на Windows 10 / 8.1 / 7. Инструментът също така ви позволява да генерирате Config.xml файл, необходим за извършване на инсталацията на Microsoft Office без надзор.
ЗАБЕЛЕЖКА: Това ръководство работи чудесно при Windows 10, Windows 8.1 и Windows 7.
След генерирането и изтеглянето на файла unattend.xml трябваше да добавя XML файла в стартиращия Windows 7 ISO файл и да тествам същото като използвам виртуална машина, преди да пиша за удобния инструмент.

Както вероятно знаете, редактирането на стартиращ Windows ISO не е много проста процедура, ако не искате да плащате премия за платени приложения. Макар да има десетки свободни програми, които да създават, записват и монтират ISO файлове, бързото търсене в мрежата разкрива, че дори не съществува нито една безплатна програма за Windows, която да редактира стартиращите ISO файлове.
Онези от вас, които искат да добавят файлове към стартиращи Windows ISO файлове, без да купуват премиум софтуер, могат да следват дадените по-долу инструкции, за да редактирате стартиращия ISO файл. Тъй като не разполагаме с безплатна програма за директно редактиране на началния ISO файл с изображение за добавяне на файлове, първо трябва да извлечем ISO файла, да добавим файлове и след това да създадем начален ISO образ, използвайки безплатно приложение, наречено ImgBurn.
Включване на файлове в началния ISO образ
Следват стъпките, които трябва да следвате, за да редактирате стартиращ ISO за добавяне на файлове в Windows.
Стъпка 1: Ако не сте инсталирали програма за архивиране на файлове, моля, посетете тази страница, за да изтеглите 7-Zip (безплатно) и да инсталирате същото. Ако използвате друг инструмент за компресиране на файлове като WinRAR или WinZip, не е необходимо да инсталирате 7-Zip.
Стъпка 2: Отидете до мястото, където се намира вашият начален ISO файл, щракнете с десния бутон върху него, щракнете върху 7-Zip, щракнете върху Извличане на файлове и след това изберете нова папка в предпочитаното от вас място, за да запазите съдържанието на ISO файла. Ако използвате WinRAR или WinZip, просто щракнете с десния бутон на мишката върху ISO файла, за да видите опцията Извличане.

Стъпка 3: След като се извлече съдържанието на ISO, просто копирайте файла (ите), който искате да включите в ISO файла.

Стъпка 4: Сега, ние трябва да създадем начален ISO файл от тези извлечени файлове. За да направим това, трябва да изтеглим и инсталираме друга безплатна програма, наречена ImgBurn.
Посетете тази страница, за да изтеглите ImgBurn (безплатно) и след това стартирайте инсталационния файл, за да инсталирате същото.
Стъпка 5: Стартирайте ImgBurn, щракнете върху Създаване на файл с изображение от опцията файлове / папки .

Стъпка 6: Преминете към раздела Разширени (вижте снимката). Кликнете върху раздела Bootable Disc, който се появява, когато кликнете върху раздела Advanced .

Стъпка 7: След това щракнете върху малката икона за преглед, която се появява до полето Source (Източник) и отидете в новата папка, съдържаща съдържанието на извлечения ISO файл плюс новите добавени файлове.
След като направите това, изберете място, където да запазите стартиращия ISO файл, който ще построите след няколко минути. За да направите това, просто щракнете върху иконата за преглед близо до полето Дестинация и след това намерете мястото, където искате да запишете ISO, след което въведете име за новия ISO файл.
Стъпка 8: В раздела Bootable Disc, изберете опцията с етикет Make Image Bootable, изберете Emulation type като None (Custom) и след това напишете 8 в полето Sectors To Load . Ако в случай, че работите с Vista ISO, моля въведете 4.

Стъпка 9: Най-накрая щракнете върху иконата за малък преглед, която се появява до полето Boot Image и отидете до папката Boot, която се намира в новосъздадената папка, където сте запазили извлеченото съдържание на ISO файла. Изберете файла с етикет etfsboot.com и след това натиснете бутона Open .

Стъпка 10: Щракнете върху бутона Build, за да започнете процеса на изграждане на вашия начален ISO файл с изображение. Щракнете върху Да или OK, когато видите следните три диалогови прозореца, за да продължите с изграждането на ISO файла.




Това е!