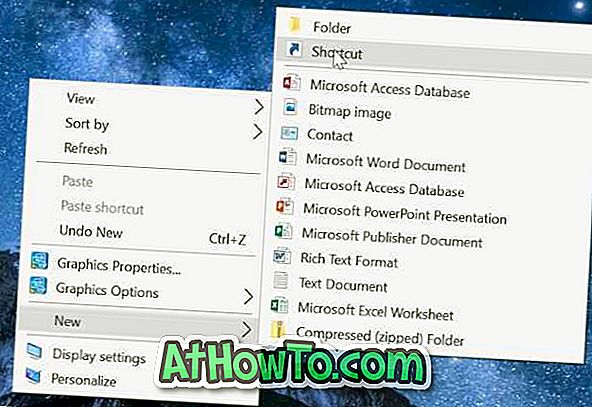За да осигурите по-добра сигурност, най-новата версия на Windows се предлага със солидна антивирусна програма, която ви помага да пазите компютъра си защитен от вируси, злонамерен софтуер и други заплахи. Windows 8 се доставя с актуализирана версия на програмата Windows Defender, която вече включва всички функции на програмата Security Essentials, както и познатия му интерфейс.
В допълнение към защитата от шпионски софтуер и други функции за сигурност, които той предлага след Vista, Defender вече включва защита в реално време, пълно сканиране и защита на rootkit.

Докато Windows Defender в Windows 8 включва почти всички функции на Microsoft Security Essentials, той не ви позволява да сканирате файлове и папки от контекстното меню. С прости думи, Сканиране с Windows Defender не присъства в контекстното меню на Explorer.

Потребителите, които препредават Windows Defender, трябва да отворят програмата на Windows Defender и да стартират опцията за персонализирано сканиране, за да сканират папка.
Потребителите на Windows 8, които обичат Windows Defender и искат да добавят опцията Scan with Windows Defender към контекстното меню на папката (меню с десен бутон), ще се радваме да разберем, че сега е достъпно просто решение за сканиране на папки от контекстното меню. Опцията е полезна за потребители, които често изтеглят файлове от мрежата и използват функцията за бързо сканиране на изтеглените файлове за възможни заплахи.
Ето стъпките, които трябва да изпълните, за да добавите Сканиране с Windows Defender към контекстното меню на Windows 8.
Стъпка 1: Отворете системния регистър на Windows. За да направите това, отворете диалоговия прозорец Run, като натиснете клавиша Windows + R, въведете Regedit.exe и натиснете клавиша Enter. Щракнете върху Да за UAC ред.

Стъпка 2: Отидете до следния ключ на системния регистър:
HKEY_CLASSES_ROOT \ папка \ черупка
Стъпка 3: Създайте нов под ключ под Shell и го кръстете WindowsDefender .

Стъпка 4: Сега щракнете върху WindowsDefender, а от дясната страна създайте стойност String с име Икона и настройте % ProgramFiles% Windows Defender \ t

Създайте друг ключ String Value, наречен MUIVerb и задайте Сканиране с Windows Defender като негови данни за стойност. Моля, обърнете внимание, че можете да замените Scan с текст на Windows Defender с всичко, което искате да видите в контекстното меню.

Стъпка 5: Създайте ключ с име Command под WindowsDefender. Кликнете върху бутона Command, от дясната страна на клавиша Command, щракнете двукратно върху бутона по подразбиране и след това задайте следната команда като данни за стойността.
"C: Програмни файлове: Windows Defender MpCmdRun.exe" -scan -scantype 3 -SignatureUpdate -file%
(Заменете „C“ с буквата на диска с Windows 8)

Ти си готов! От сега нататък ще видите опцията Сканиране с Windows защитник, когато щракнете с десен бутон върху папка. Моля, обърнете внимание, че командният прозорец ще се появи, когато щракнете върху опцията Сканиране с Windows защитника.
Благодарение на TheWindowsClub за върха.