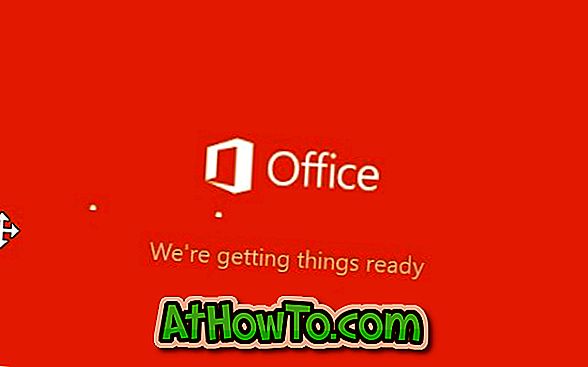Много е написано за инсталирането на Windows 8 от USB флаш устройство. Има много работни ръководства и приложения, достъпни в интернет, за да създадете стартираща USB флаш памет, или да инсталирате Windows 7 от USB флаш устройство. Най-добрият начин да инсталирате Windows 8 от USB флаш устройство е да създадете стартиращо USB устройство с командния ред, а след това да използвате зареждащия USB диск като инсталационен носител, за да завършите инсталацията.
Но проблемът с всички тези USB водачи е, че BIOS на вашия компютър трябва да поддържа USB зареждане. С други думи, не можете да използвате USB флаш устройство като инсталационен носител, ако вашият компютър не поддържа тази функция. Много от вас може да имат преносим компютър или нетбук, който не поддържа USB зареждане. И така, има ли решение за инсталиране на Windows 8 от USB на компютър, който не поддържа USB зареждане? Отговорът е да.
Въпреки че процедурата е проста и правилна, препоръчваме този метод само ако вашият компютър не поддържа зареждане от USB.
Метод 1:
ЗАБЕЛЕЖКА: В това ръководство предполагаме, че се опитвате да инсталирате Windows 8 на компютър, работещ с Vista или Windows 7.
Стъпка 1: Започнете процедурата, като изтеглите и инсталирате популярния софтуер EasyBCD на вашата машина, който не поддържа USB зареждане. EasyBCD е свободен софтуер и е съвместим с x86 и x64 версии на Windows.
Стъпка 2: Следващата стъпка е да стартирате софтуера EasyBCD. Стартирайте EasyBCD, кликнете върху бутона Добавяне на нов запис в лявата страна. От дясната страна, под Portable / External Media, преминете към раздела BIOS Extender . Разширителят на BIOS може да се използва за зареждане от мрежа, CD или USB на компютри, които не го поддържат.

Стъпка 3: В раздела BIOS Extender натиснете Install PLoP бутона, за да инсталирате PLoP влизането в менюто за стартиране.

Стъпка 4: Току-що сте направили вашата Windows машина за зареждане от USB устройство.
Стъпка 5: Сега, след като сте инсталирали PLoP и EasyBCD BIOS Extender, е време да тествате вашия Windows 8 USB на вашата машина. Включете зареждащия USB диск и рестартирайте компютъра.
Стъпка 6: Ще видите нов запис в менюто за зареждане, наречено EasyBCD BIOS extender. Изберете опцията за разширител на BIOS и натиснете Enter, за да видите следващия екран. В следващия екран ще видите списък с опции.

Стъпка 7: Изберете опцията USB, за да стартирате зареждането от USB флаш устройството. Оттук нататък следвайте инструкциите на екрана, за да завършите инсталационния процес на Windows 8. \ t Късмет!

Метод 2: Използвайте този метод, ако вашият компютър не е стартиращ или нямате операционна система на вашия компютър. Имайте предвид, че вашият компютър трябва да има работещо CD ROM устройство, за да използва този метод.
Стъпка 1: Изтеглете PLoP Boot Manager от тук и запишете ISO файла на CD или DVD (трябва да извлечете zip файла, за да получите ISO файл). Ако сте на Windows 7, използвайте оригиналната ISO записвачка за тази работа.
Стъпка 2: Включете компютъра, поставете PLoP CD или DVD в оптичното устройство. Използвайте съответния бутон, за да влезете в BIOS и да промените приоритета на зареждане на CD / DVD устройство, така че да можете да стартирате от CD / DVD.
Стъпка 3: Свържете вашето стартиращо Windows 8 USB флаш устройство (научете как да направите стартиращия Windows 8 USB) на вашия компютър и рестартирайте компютъра. Вашият компютър ще стартира от PLoP CD / DVD и в рамките на няколко секунди ще бъдете отведени на този екран:

Изберете опцията USB и натиснете клавиша enter за зареждане от вече свързано зареждащо се USB флаш устройство. Следвайте инструкциите на екрана, за да завършите инсталирането на Windows на вашето устройство. Късмет!