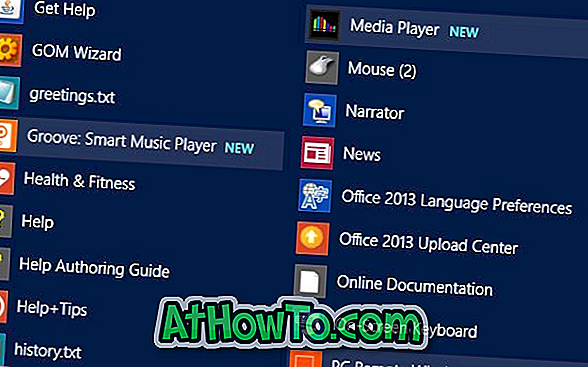Когато извършите чиста инсталация на Windows 10, настройката създава Program Files, Program Files (x86), ако е 64-битова Windows 10, Потребители и Windows папки в корена на устройството. Може също да видите папката Windows.old в корена на устройството, ако не сте премахнали предишната инсталация на Windows или ако сте извършили надстройка.
Ако сте инсталирали Windows 10 на малък дял и в момента нямате място, можете да премахнете папката Windows.old (ако има такава), да преместите приложенията на друго устройство или SD карта и да изтриете нежелани файлове. Освен това можете също да преместите папката "Потребители" на друго устройство, за да освободите значително място на устройството, на което е инсталиран Windows 10. \ t
Каква е папката Потребители?
Папката Потребители включва всички профили или потребителски акаунти на вашия компютър с Windows 10. Папка, като Desktop, Documents, Pictures и Videos на профила ви, се намира в папката Users. Така че, ако имате стотици файлове и папки в папката „Изтегляния“, „Работен плот“ или „Документи“, размерът на папката „Потребители“ тежи в GB, а преместването на папката „Потребители“ в друго устройство може да освободи свободно пространство на системното устройство.
Защо не трябва да премествате папката "Потребители"?
За съжаление, преместването на папката "Потребители" не е просто задание за Windows 10, тъй като папката е системна папка, а Windows не поддържа преместване на папката с потребителски профили. Ако е възможно, опитайте да разширите системното устройство, тъй като преместването на папката "Потребители" може да предизвика проблеми при надграждането до по-новите версии на Windows 10.
Това каза, ако наистина искате да освободите малко добро пространство на вашия Windows 10 диск, можете да следвате дадените по-долу инструкции. В това ръководство ще видим как можете да преместите папката "Потребители" в Windows 10. Преди да преместите папката "Потребители", ви препоръчваме да създадете резервно копие на системния образ, така че да можете лесно да го възстановите на първоначалното място, ако и когато е необходимо.
Метод 1
Променете местоположението на папката Потребители или бъдещите профили
ПРЕДУПРЕЖДЕНИЕ: Преместването на папката с потребителски профил в местоположение, различно от местоположението по подразбиране, може да ви попречи в бъдеще да надстроите Windows 10 до нова компилация. Затова е препоръчително да не премествате папката на потребителския профил на друго устройство. Ако на устройството има дисково пространство, следвайте инструкциите в Метод 2, за да освободите дисково пространство, като преместите работния плот, файловете за изтегляне, документите, музиката и папката с изображения.
Този метод не ви позволява да премествате или премествате съществуващата папка в потребителския си профил, но ще ви помогне да изберете местоположението на профилите, които можете да създадете в бъдеще. Така че този метод не ви помага да преместите съществуващата папка с потребителски профил.
Ако наистина искате да преместите съществуваща папка в потребителския профил, следвайте инструкциите в този метод, за да промените местоположението на бъдещите профили, създайте нов потребителски профил (новото местоположение ще се използва за създаване на този потребителски профил или профил), премествайте всички данни от стария потребителски акаунт към новия и след това изтрийте стария потребителски акаунт
Стъпка 1: Посетете тази страница и изтеглете Profile Relocator. Извличане на zip файла, за да получите папка с име ProfileRelocator, която включва изпълнимия файл за пренасочване на профили.
Стъпка 2: Стартирайте Profile Relocator с права на администратор, проверете Съгласен съм с горното поле, след което щракнете върху бутона Напред.

ЗАБЕЛЕЖКА: Ако използвате функцията за пренасочване на профили в RTM компилацията на Windows 10 или Windows 10 с Threshold 2 Update, може да видите Неподдържана операционна система; продължавате на свой собствен риск. Profile Relocator е напълно съвместим с Windows 10, но не е актуализиран в последно време (последно обновяване преди една година, когато Windows 10 беше в бета фаза). Така че е безопасно да се използва, но моля, създайте точка за възстановяване преди да я стартирате.
Стъпка 3: Тук кликнете върху иконата на папката до Ново местоположение и след това изберете мястото, където искате да запазите бъдещите си профили. Щракнете върху бутона Старт .
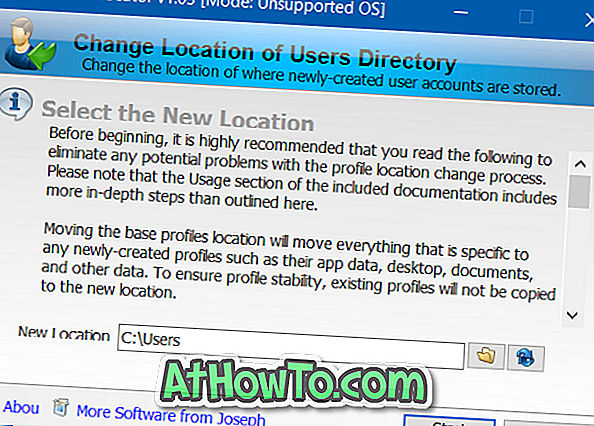
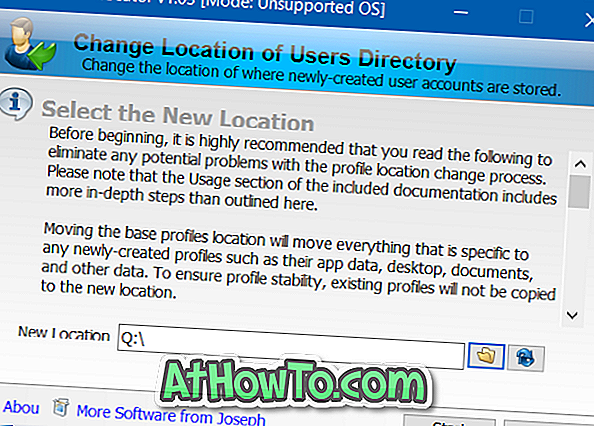
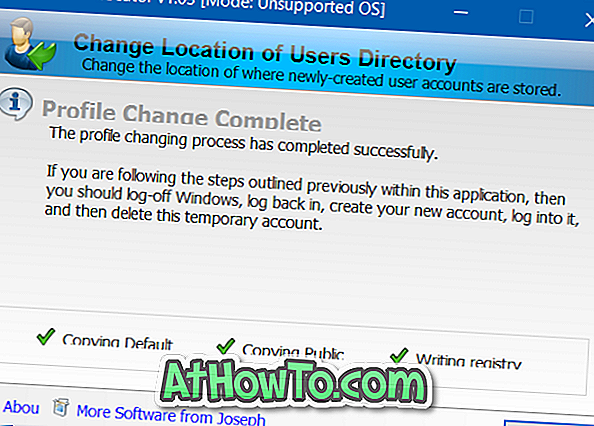
Стъпка 4: След като приключите, излезте от Windows 10 и след това влезте отново. Това е! От сега нататък, всеки път, когато създавате нов потребителски акаунт, Windows 10 ще избере новото място вместо местоположението по подразбиране.
Метод 2
Преместете работния плот, документите, картините, файловете за изтегляне и музика
Както вече споменахме, преместването на папката с потребителски профил не е добра идея, тъй като прекъсва Windows, докато обновява до нова компилация.
Ако намерението ви за преместване на папка с профили е да освободите дисково пространство, моля, продължете напред и преместете изтеглянията, работния плот, документите, снимките и музикалните папки на друго устройство. Преместването на тези папки би трябвало да освободи свободно пространство на системното устройство без проблеми.
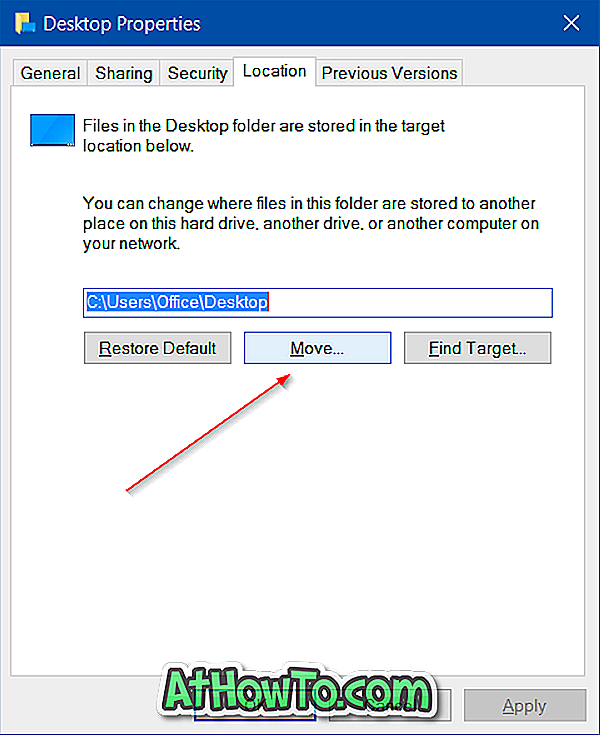
Късмет!