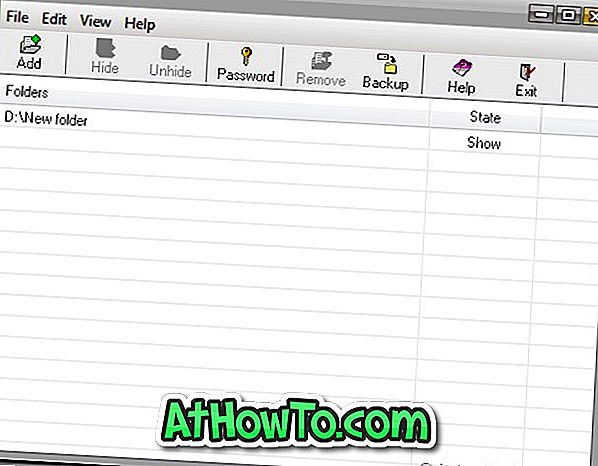Като знаете, трябва да знаете, че Windows 8 се доставя с две удобни функции - Refresh PC и Reset PC - за лесно презареждане на Windows и възстановяване на фабричните настройки на PC. Разгледахме преди това как да използваме Refresh PC и как да възстановим Windows 8 до фабричните настройки в детайли.
Докато Обновяването на компютъра възстановява Windows 8 до настройките по подразбиране, без да изтрива документи, музика и други файлове, Reset PC изтрива всичко и инсталира ново копие на Windows, за да възстанови състоянието на фабричните настройки на компютъра.

Въпреки че и двете функции са много полезни, опцията Refresh PC изглежда по-полезна, тъй като можем лесно да коригираме системни грешки и други проблеми на Windows, без ръчно преинсталиране на копие на Windows. Когато изпълните операцията за обновяване на компютъра, Windows 8 възстановява настройките на компютъра по подразбиране и след това премахва всички инсталирани приложения, с изключение на приложенията, изтеглени от магазина на Windows.
По време на процеса Windows 8 не изтрива запазените ви файлове и не променя настройките за персонализиране (тапет и фон на заключен екран), настройки за безжична връзка, настройки за мобилна широколентова връзка, настройки за буквата на устройството, настройки за BitLocker и BitLocker To Go. Единственият улов е, че трябва да инсталирате приложения от трети страни отново след операцията по обновяване на компютъра.
Няма ли да е хубаво, ако имаме възможност да създадем образ на системата, след като инсталираме любимите си приложения от трети страни и конфигурираме Windows, така че вместо това да можем да използваме тази персонализирана снимка за операцията по обновяване на компютъра? Да, възможно е да създадете персонализирано изображение за обновяване на компютъра с помощта на скрит инструмент от командния ред. Следвайте стъпките по-долу, за да създадете база от изображение на вашия Windows 8 диск, след като инсталирате любимия си софтуер.
Процедура:
Стъпка 1: Отворете командния ред с администраторски права. За да направите това, въведете CMD в началния екран или в полето за търсене на началния екран и едновременно натиснете клавишите Ctrl + Shift + Enter, за да стартирате командния ред като администратор.
Или въведете CMD в полето за търсене, щракнете с десния бутон на командния ред и след това изберете Разширени> Изпълни като администратор. Можете също така да се обърнете към нашия как да стартирате програма като администратор в Windows 8 ръководство.

Стъпка 2: Въведете следните команди едно по едно и натиснете клавиша Enter след всяка команда:
mkdir D: Win8Image
В горната команда D: Win8Image се отнася до местоположението на твърдия диск, където искате да запазите файла с изображението. Уверете се, че устройството има достатъчно свободно място.
rcimage - Създай изображение D: Win8Image
Отново, D: Win8Image се отнася до мястото, което преди това е било създадено за запазване на файла с изображение.


Процедурата може да отнеме минути до часове в зависимост от приложенията, които сте инсталирали, както и от общата скорост на вашия компютър. За нас са необходими близо 42 минути, за да създадем изображението. След като приключите, излезте от командния ред.
От следващия път, когато стартирате Refresh PC, Windows 8 автоматично ще използва това потребителско изображение, за да обнови компютъра ви.