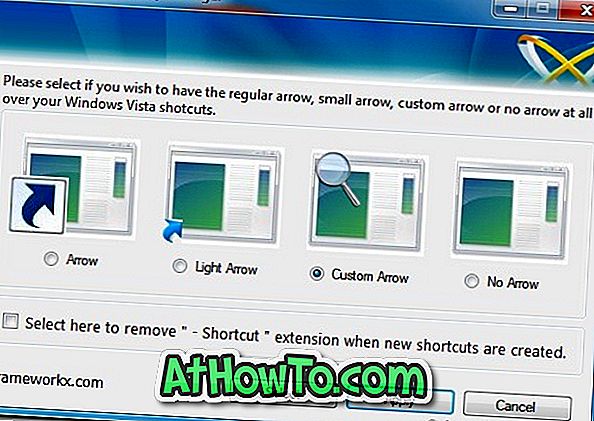В допълнение към стандартния локален потребителски акаунт, Windows 10 ви позволява също да влезете с акаунт на Microsoft. Профилът на Microsoft не е нищо друго освен имейл акаунт от Outlook.com, Hotmail.com, Live.com, MSN.com или друга услуга за уеб поща от Microsoft (можете също да използвате Gmail или Yahoo email за създаване на акаунт в Microsoft).

Влизането в Windows 10 с акаунт на Microsoft има много предимства. Например, можете да синхронизирате настройките в устройствата си, да излизате отдалечено и да заключвате компютъра си, както и да проследявате загубения или откраднат компютър с Find my device.
Но потребителите, които не искат да използват акаунт на Microsoft поради съображения за поверителност, може да искат да изтрият акаунта на Microsoft от Windows 10.
Ако сте решили да изтриете акаунта на Microsoft и вместо това да използвате локален потребителски акаунт, можете да мигрирате съществуващия си профил в Microsoft в локален потребителски акаунт, без да губите данни. Това е най-добрият начин да преминете към местна сметка от акаунта на Microsoft.
Мога ли да изтрия акаунт на Microsoft от Windows 10?
Разбира се, можете да изтриете акаунт на Microsoft от Windows 10. Не забравяйте обаче, че не можете да изтриете акаунта на Microsoft, в който сте в момента (можете да мигрирате към локален акаунт) до. С други думи, ако имате само един акаунт на вашия компютър, не можете да го изтриете. Ако имате само един акаунт, ще трябва да създадете друг локален или Microsoft акаунт с администраторски права (вижте как да създадете администраторски акаунт) и след това да изтриете акаунта на Microsoft, който искате да премахнете.
Изтриването на акаунт ще премахне всички данни в него, включително данните в папката Desktop, Documents, Pictures, Music, Pictures и Downloads. Ако имате някакви важни данни, препоръчително е да ги преместите на друго място на вашия компютър или да ги прехвърлите на външно устройство, преди да изтриете акаунта.
Премахване на акаунт на Microsoft от Windows 10
ЗАБЕЛЕЖКА: Моля, обърнете внимание, че първо трябва да излезете от профила, за да можете да го изтриете. Можете или ръчно да излезете, или просто да рестартирате компютъра си веднъж, за да излезете автоматично от всички профили.
Стъпка 1: Отворете приложението Настройки. Придвижете се до профили > Семейни и други потребители .
Стъпка 2: Секцията Други потребители изброява всички потребителски акаунти, които съществуват на вашия компютър.
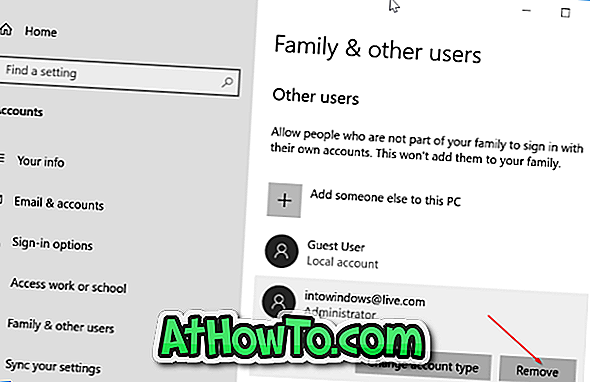
Стъпка 3: Кликнете върху акаунта на Microsoft, който искате да изтриете, след което кликнете върху бутона Премахване . Профилът, в който в момента сте влезли, не се показва в този списък.
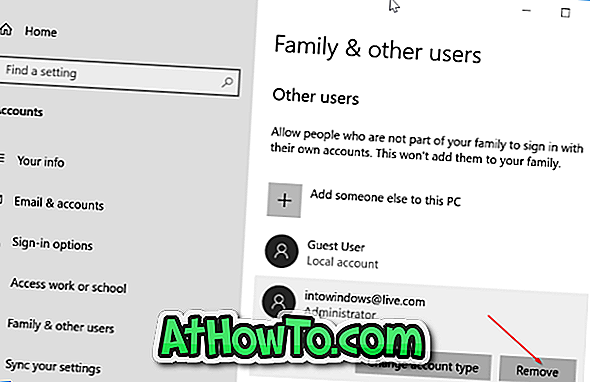
Стъпка 4: Когато получите диалоговия прозорец за потвърждение, кликнете върху бутона Изтриване на данни за профила .
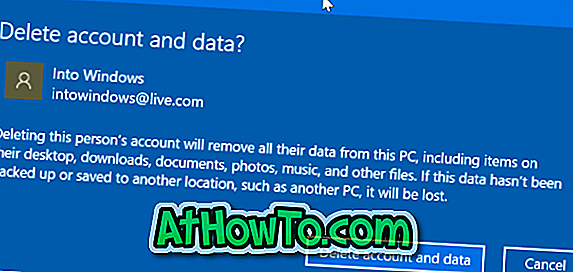
Както казах по-рано, всички налични данни в този профил ще бъдат изтрити заедно с вашия Microsoft акаунт от вашия компютър с Windows 10.
Как да инсталирате и използвате Windows 10 без ръководство за акаунт на Microsoft може също да ви заинтересува.