От време на време Microsoft пуска нови малки и големи актуализации на Windows 10, за да добави нови функции и да отстрани докладвани проблеми. В Windows 10, подобно на други програми, номерът на сборката се променя, когато Microsoft пусне голяма актуализация на операционната система. Например, когато Windows 10 е издаден през юли 2015 г., номерът на сборката е 10240, а номерът на сборката е бил ударен на 10586 след основната актуализация през ноември.
Тъй като номерът на сборката се променя с всяка голяма актуализация, потребителите могат да разберат дали техният Windows 10 е актуален, като проверяват номера на операционната система. Накратко, може да се провери дали голяма актуализация е инсталирана, като просто погледнете номера на сборката.
Три начина да знаете номера на сградата на Windows 10
Има най-малко три начина да проверите текущия брой на изграждане на Windows 10. Следват трите лесни начина за проверка на вашия Windows 10 номер.
ЗАБЕЛЕЖКА: Моля, обърнете внимание, че този метод не е полезен, за да проверите дали е инсталирана незначителна актуализация или не. Затова се уверете, че не сте изключили Windows Update, за да получавате автоматично актуализации за вашата операционна система от Microsoft.
Метод 1 от 3
Използвайте За Windows, за да знаете номера на сборката
Това е може би най-лесният начин да проверите номера на изграждане на Windows 10. Диалоговият прозорец За Windows показва номера на Windows 10, заедно с друга информация.
Стъпка 1: В менюто "Старт" или полето за търсене в лентата на задачите въведете Winver.exe, след което натиснете клавиша Enter, за да отворите диалоговия прозорец за Windows.

Стъпка 2: Тук можете да намерите номера на Windows 10 до номера на версията. На снимката по-долу, 10586 е номерът на сборката.
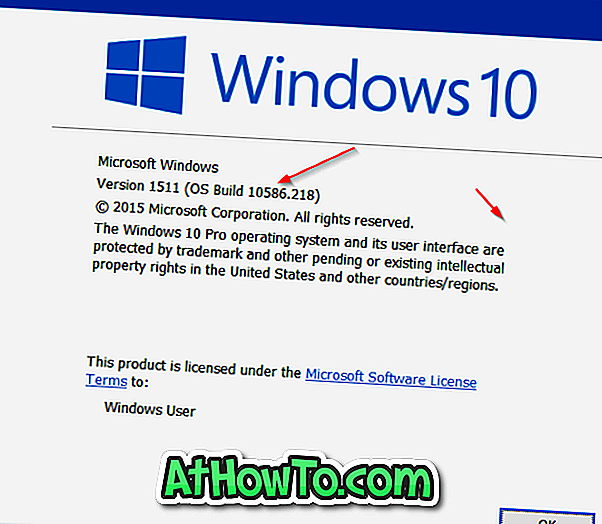
Метод 2 от 3
Използвайте Настройки, за да проверите номера на сборката на Windows 10. \ t
Приложението "Настройки" може да се използва и за да се намери номерът на Windows 10.
Стъпка 1: Отворете приложението за настройки, като щракнете върху иконата му в менюто "Старт" или едновременно с натискане на логото на Windows и клавишите R.
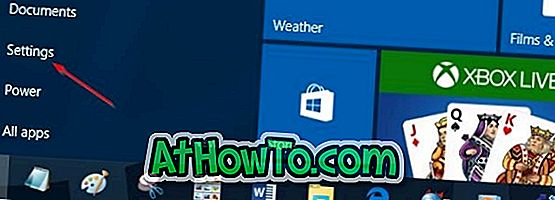
Стъпка 2: Щракнете върху иконата на системата . Кликнете върху За .
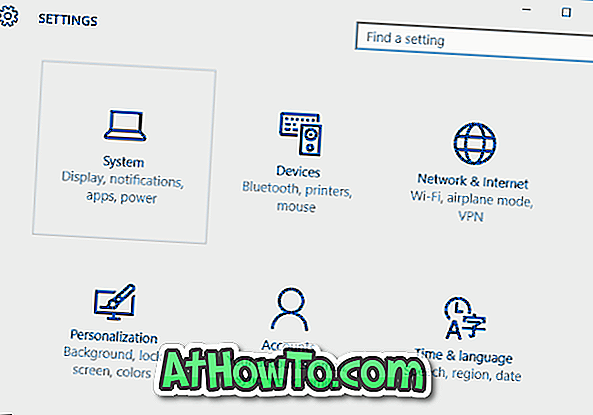
Стъпка 3: Номерът до операционната система е вашият Windows 10 номер.
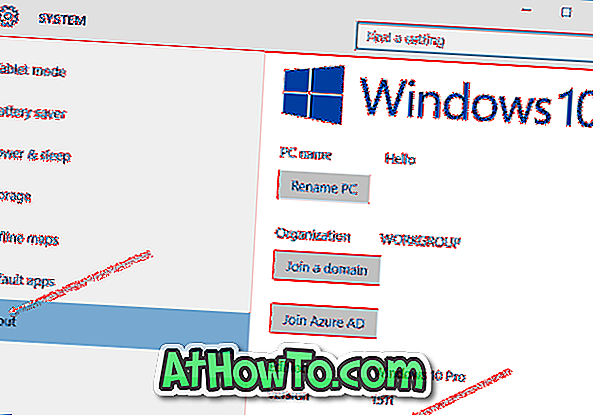
Метод 3 от 3
Проверете номера на сборката с командния ред
Ако по някаква причина не можете да откриете номера на сборката с помощта на споменатите по-горе методи, можете да използвате командния ред, за да знаете номера на изграждането на Windows 10, като изпълните командата Systeminfo.
Стъпка 1: Отворете командния ред, като напишете CMD в полето за търсене в менюто "Старт" и след това натиснете клавиша Enter. Командният ред също може да бъде стартиран, като щракнете с десния бутон на мишката върху бутона "Старт" в лентата на задачите и след това върху опцията Команден ред.

Стъпка 2: В командния ред въведете Systeminfo и натиснете Enter.
Стъпка 3: Както можете да видите на картинката по-долу, полето OS Version показва и номера на сборката заедно с версията на операционната система. На снимката по-долу 10586 е номерът на сборката, а 10 е номерът на версията на Windows.
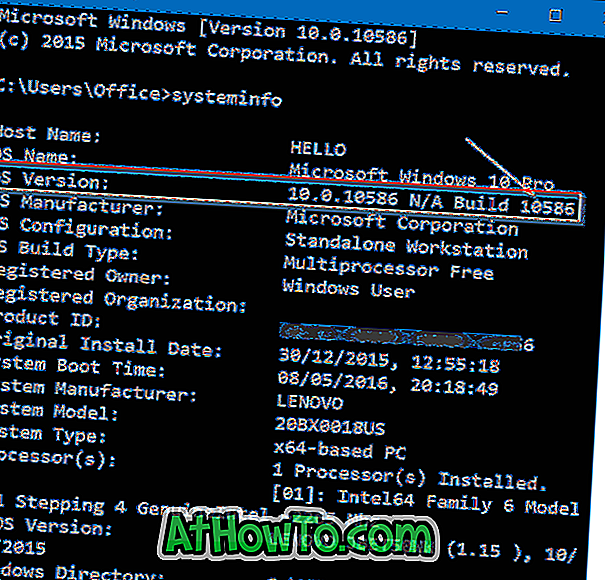
Как да проверите дали Windows 10 е активиран ръководство може също да бъде от интерес за вас.














