Както Windows 8.1, така и Windows 10, Microsoft е настроил модерни или универсални приложения по подразбиране за повечето типове файлове. Приложението Музика или Groove Music (в Windows 10) е музикален или медиен плейър по подразбиране. Докато приложението Groove Music в Windows 10 е доста добро и е преработено с редица нови функции, то все още му липсват няколко функции и не е толкова добро, колкото Windows Media Player или друг популярен плейър за настолни компютри. материя.

Въпреки че Microsoft не е направила никакви значителни подобрения на Windows Media Player за дълго време, тя все още е един от най-добрите медийни плейър софтуер там за операционна система Windows. Проблемът с Groove музиката по подразбиране в Windows 10 е неговото непредсказуемо поведение и по-важното е, че отнема добро време за отваряне в сравнение с класическия Windows Media Player.
Ако ви харесва Windows Media Player по някаква причина и искате да го настроите като плейър по подразбиране в Windows 8.1 или Windows 10, можете да следвате дадените по-долу инструкции.
Метод 1 - направете WMP плейър по подразбиране на Windows 10
Метод 2 и 3 - задаване на WMP по подразбиране в Windows 8.1
По подразбиране на Windows Media Player в Windows 10
Стъпка 1: Отворете менюто Старт, щракнете върху иконата Настройки, за да отворите приложението Настройки.
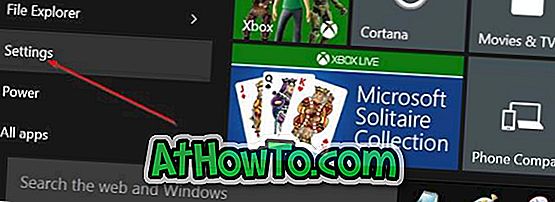
Стъпка 2: Кликнете върху Система (Дисплей, известия, приложения, захранване).
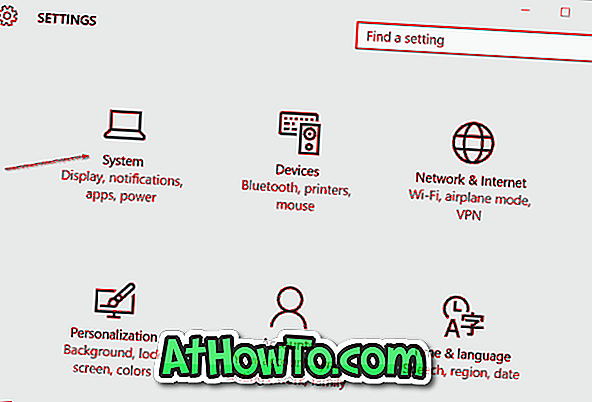
Стъпка 3: Кликнете върху Приложения по подразбиране . Превъртете надолу, за да видите секцията Музикален плейър .
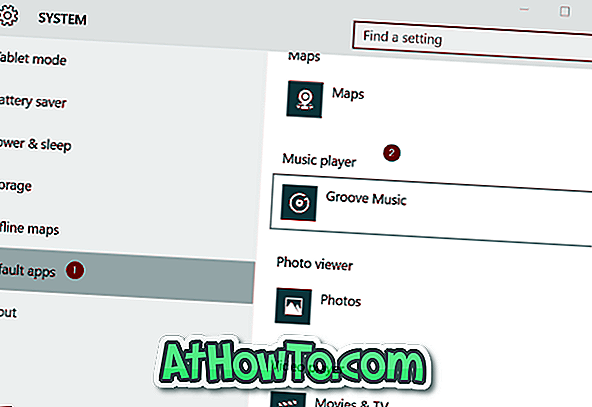
Стъпка 4: Както виждате, Groove Music е музикален или медиен плейър по подразбиране в Windows 10. За да промените плейъра по подразбиране на Windows Media Player, кликнете върху записа на Groove Music, за да видите Изберете приложение, кликнете върху Windows Media Player за да го направите като музикален плейър по подразбиране на Windows 10.
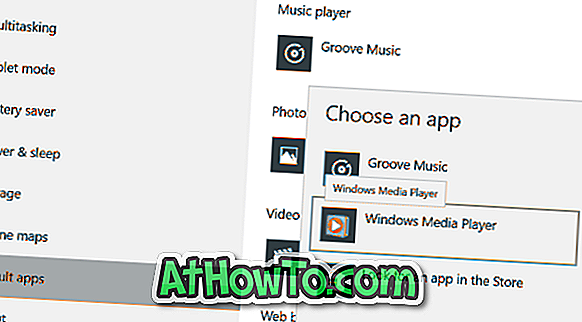
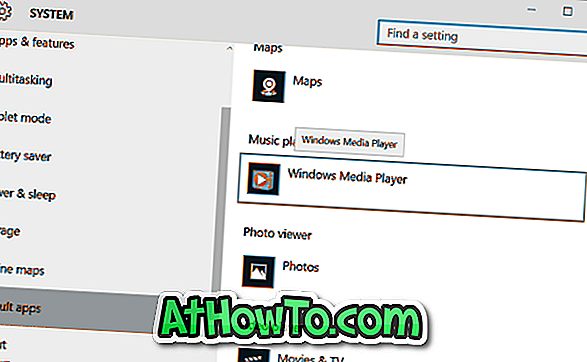
Това е!
Метод 2
Задаване на Windows Media Player като плейър по подразбиране в Windows 8 или Windows 8.1
Стъпка 1: Превключете на началния екран, въведете Default Programs (Програми по подразбиране) и натиснете Enter, за да отворите прозореца по подразбиране.

Като алтернатива можете да отворите контролния панел (вижте как да отворите контролния панел в Windows 8 / 8.1), щракнете върху Програми и след това щракнете върху Програми по подразбиране.
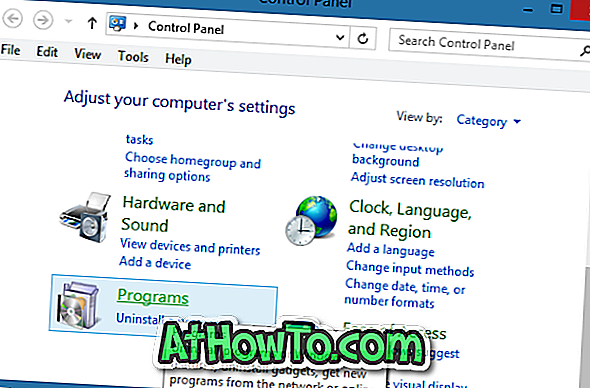
Стъпка 2: Тук кликнете върху опцията, озаглавена Задайте програмите си по подразбиране, за да започне сканирането за всички инсталирани десктоп програми, както и приложения, инсталирани от магазина.
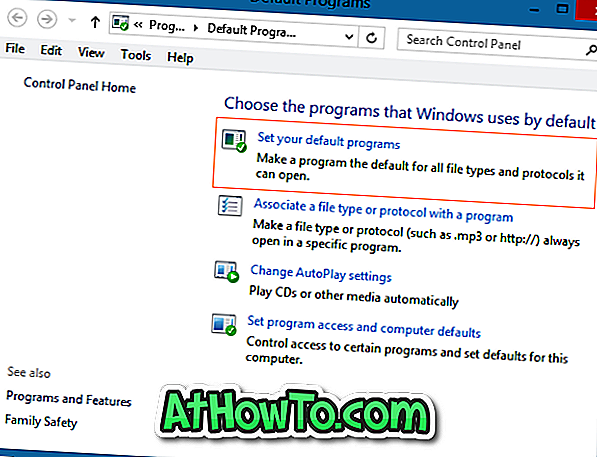
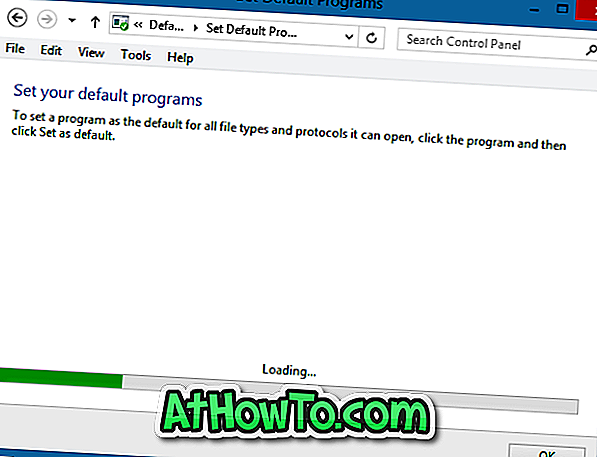
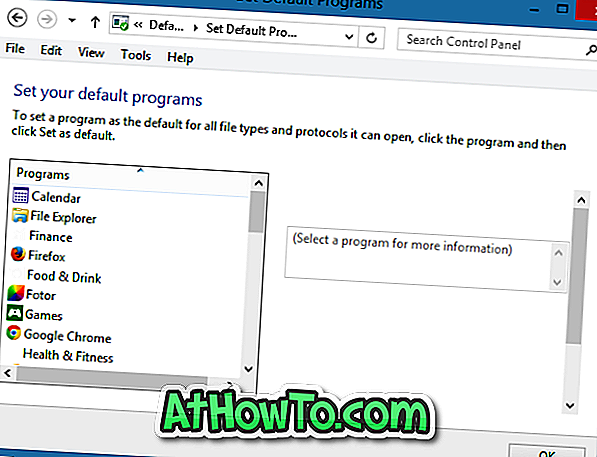
Стъпка 3: В левия панел под програмите намерете записа, озаглавен Windows Media Player.
Стъпка 4: Изберете запис в Windows Media Player в левия панел и след това щракнете върху Задаване на тази програма като опция по подразбиране в дясната страна, за да настроите Windows Media Player като плейър по подразбиране за всеки поддържан тип файл или щракнете върху Избор на настройки по подразбиране опция на програмата, за да направите WMP по подразбиране за определени типове файлове.
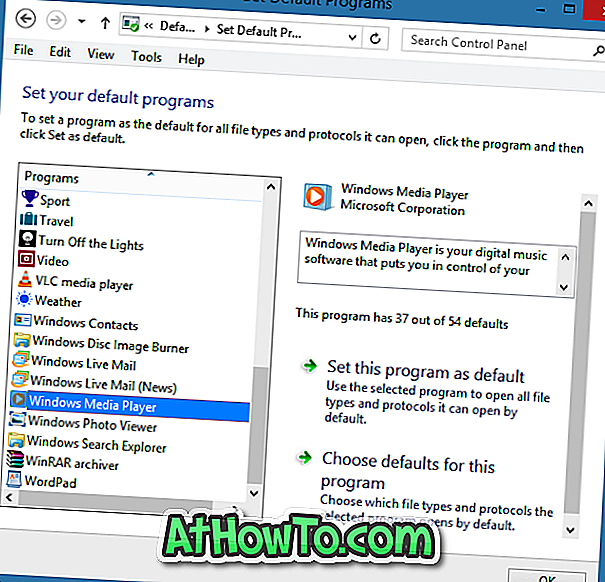
Препоръчваме ви да кликнете върху втората опция (Изберете по подразбиране за тази програма), ако желаете да настроите WMP по подразбиране само за аудио файлове или отделни типове файлове. Щракването върху Задаване на тази програма по подразбиране (първата опция) ще определи стандартния WMP за аудио и видео файлове, които поддържа.
Щракнете върху втората опция, проверете типовете файлове, които искате да свържете с WMP, и след това щракнете върху бутона Запиши .

Това е!
Метод 3:
Използвайте този метод, ако искате да настроите Windows Media Player по подразбиране само за определен тип файлове. Това означава, че не е необходимо да отваряте Програми по подразбиране, за да настроите WMP като плейър по подразбиране за един или два типа файлове. Просто следвайте посочените по-долу инструкции, за да зададете бързо WMP по подразбиране.
Стъпка 1: Кликнете с десния бутон на мишката върху типа файл, който искате винаги да се отваря в Windows Media Player, щракнете върху Отвори с, изберете Избор на програма по подразбиране и след това изберете Windows Media Player, за да го настроите по подразбиране за избрания тип файл.
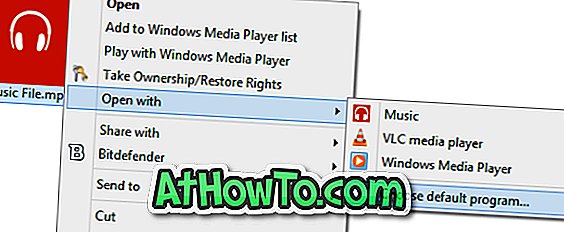
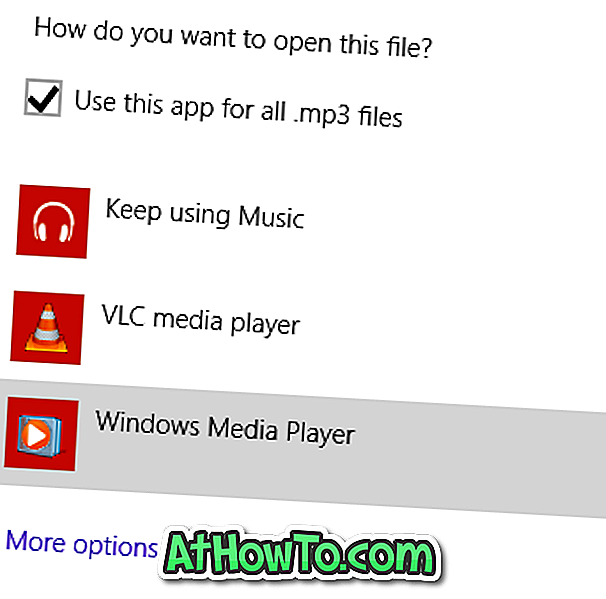
Например, ако искате да настроите Windows Media Player по подразбиране за разширение на тип .MP3, просто щракнете с десния бутон върху него, щракнете върху Отвори с, изберете Избор на програми по подразбиране и след това изберете Windows Media Player, за да настроите WMP като плейър по подразбиране. .MP3 файлове.
Как да направите Windows Photo Viewer по подразбиране на Windows 10 ръководство също може да ви интересува.














