Още от пускането на Windows 8 Microsoft настоява потребителите да влязат в операционната система Windows с акаунт на Microsoft, а Windows 10 не се различава. Още от момента на инсталирането Windows 10 се опитва да подкани потребителите да влизат с акаунт в Microsoft.
Профил на Microsoft в Windows 10
Има няколко предимства от влизането в Windows 10 с акаунт на Microsoft: можете да използвате дигиталния личен асистент Cortana, да изтегляте и инсталирате приложения от магазина и да синхронизирате настройките си в компютрите си.
Въпреки че е възможно да инсталирате и използвате Windows 10 без акаунт на Microsoft и да инсталирате приложения от магазина без да конвертирате локалния си акаунт в акаунта на Microsoft, Windows 10 винаги се опитва да прехвърли профила ви в акаунта на Microsoft.
Например, ако използвате местен потребителски акаунт и сте влезли в приложението Store, като използвате акаунт на Microsoft, често ще виждате подкани с молба да въведете местния си потребителски профил, за да конвертирате лесно вашия локален потребителски акаунт в акаунта на Microsoft.
Ако не ви интересува Cortana] или се намирате в регион, в който Cortana понастоящем не е налице, можете напълно да блокирате или деактивирате акаунтите на Microsoft в Windows 10.

Да, тези от вас, които предпочитат местен профил в акаунта на Microsoft, ще се радват да знаят, че можете да деактивирате или блокирате акаунти на Microsoft в Windows 10 . Windows 10 включва клауза за групови правила, която блокира профилите на Microsoft и може да разреши това правило да блокира или деактивира акаунти на Microsoft в Windows 10. \ t
За тези, които са любопитни, ще можете да инсталирате приложения от магазина дори след като деактивирате или блокирате акаунта на Microsoft.
Как да блокирате или деактивирате Microsoft акаунт в Windows 10:
Забележка: Тъй като локалният редактор на групови правила не е наличен в домашното издание на Windows 10, това ръководство е ограничено до Windows 10 Pro и Enterprise издания. Ще се опитаме да добавим заобиколно решение за потребителите в Home edition, след като успеем да блокираме акаунтите на Microsoft чрез Регистъра.
Стъпка 1: Въведете Редактиране на групови правила в менюто "Старт" или полето за търсене в лентата на задачите, след което натиснете клавиша Enter, за да отворите Редактор на локални групови правила.
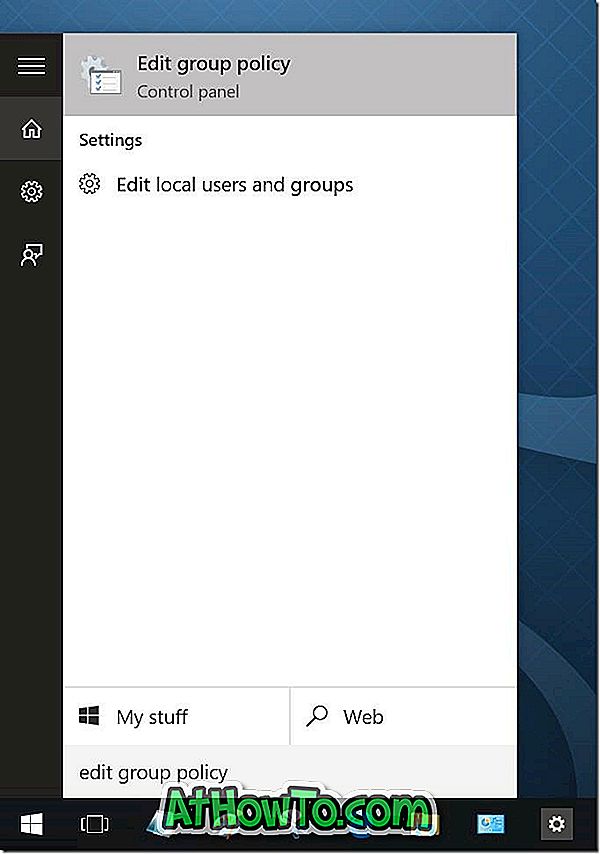
Можете също да въведете Gpedit.msc в полето за търсене или Run и да натиснете клавиша Enter, за да отворите редактора на групови правила.
Стъпка 2: В местния редактор на групови правила преминете към следната политика:
Конфигурация на компютъра> Настройки на Windows> Настройки за защита> Местни правила> Опции за защита.
Стъпка 3: От дясната страна намерете записа с име Accounts: Блокирайте акаунтите на Microsoft и след това щракнете двукратно върху него, за да отворите неговите свойства.
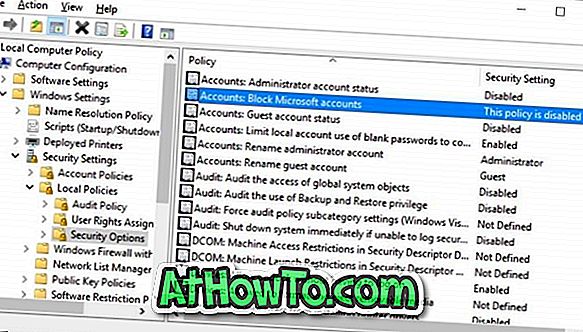
Стъпка 4: В раздела „Локални настройки за сигурност“ кликнете върху падащото меню, за да видите следните три опции:
# Това правило е деактивирано
# Потребителите не могат да добавят профили на Microsoft
# Потребителите не могат да добавят или да влязат в профилите на Microsoft
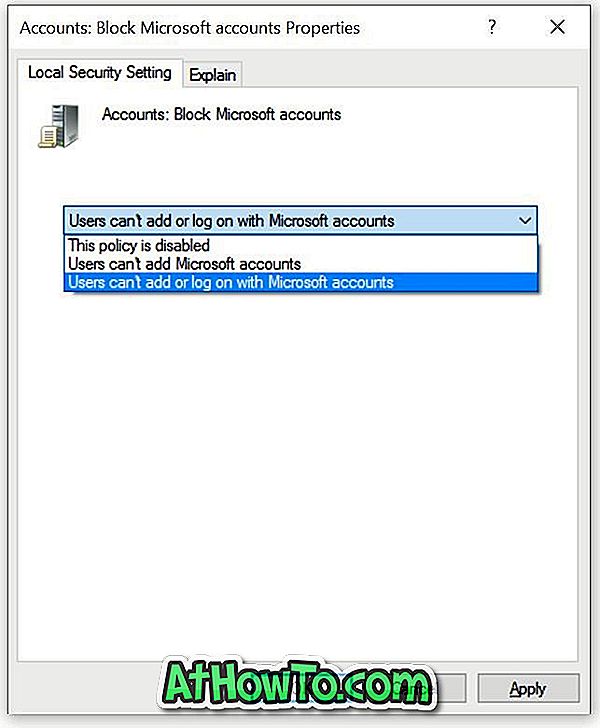
Трябва да изберете между правило между Потребителите, които не могат да добавят профили на Microsoft, а Потребителите не могат да добавят или да се регистрират с профил в Microsoft.
Ако изберете Потребители не могат да добавят акаунти на Microsoft, потребителите на компютъра няма да могат да добавят нови акаунти на Microsoft. Това означава също, че не можете да превключвате местен профил в акаунта на Microsoft. Това е най-добрият вариант, ако вече влизате в Windows 10 с акаунт на Microsoft, но не искате да добавяте допълнителни акаунти на Microsoft. Това правило е идеално и за потребители, които понастоящем използват местен потребителски профил.
Ако изберете Потребители не могат да добавят или влязат в профили на Microsoft, потребителите, които в момента използват профил в Microsoft, за да влезете в Windows 10, няма да могат да влизат в профила си в Microsoft . Така че, ако вече използвате профил в Microsoft, трябва първо да прехвърлите профила си в Microsoft на локален профил, преди да приложите тази политика.
Отидете на тази политика, ако вече използвате локален акаунт и искате да блокирате напълно профилите на Microsoft в Windows 10. Ако използвате акаунт на Microsoft, първо преминете към местен акаунт и след това приложите тази политика.
След като изберете правилната политика, щракнете върху бутона Приложи. Може да се наложи да излезете и да влезете отново.
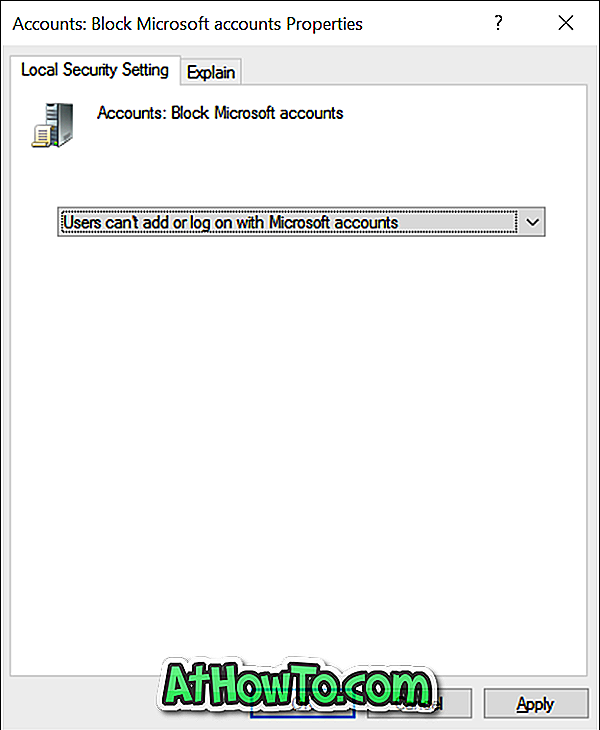
Разделът „Потребители“ в приложението „Настройки“ ще покаже съобщение „Някои настройки се управляват от вашата организация“ в червен цвят. Вместо това опцията с надпис „Влизане с акаунт на Microsoft“ вече е сиво, както е показано на първата снимка на статията.
Ако имате някакви въпроси, не се колебайте да питате в коментари.













