Вече написахме някои от най-добрите начини за персонализиране на наскоро освободената операционна система Windows 8, включително как да активирате менюто "Старт", как да промените фона на заключения екран, да промените броя на редовете, показани в началния екран и т.н.
Като знаете, вероятно сте персонализирали началния екран, като прикачите нови приложения и файлове. Може също да сте увеличили броя на редовете, показани в началния екран. Докато персонализирате началния екран, може да сте си задали един въпрос. Как да преименувате или изтриете текста "Старт"? За съжаление Windows 8 не ви позволява да персонализирате текста „Старт“ от контролния панел.
За да преименувате или премахнете стартовия текст, трябва да редактирате системен файл. Ето как да го направите. Благодарение на отстраняването на грешки за този съвет.
ЗАБЕЛЕЖКА: Моля, архивирайте всички важни данни, преди да започнете тази процедура. Опитайте това на свой собствен риск!
Процедура:
Стъпка 1: Изтеглете и инсталирайте Resource Tuner на вашия Windows 8 PC от тук. Това е чудесен инструмент, който ви позволява да редактирате системните файлове. Ресурсен тунер е платен софтуер. Така че, просто изтеглете пробна версия за тази работа. Можете също да използвате всякакви други безплатни алтернативи за тази цел.
Стъпка 2: Следващата стъпка е да се придвижите до следната системна папка:
C: \ Windows \ System32 \ ен-САЩ
(където “C е вашата буква на Windows 8)

Стъпка 3: Под папка en-US, намерете файла с име twinui.dll.mui и вземете собствеността на файла. Моля, следвайте нашите как да се вземат собствеността на файл или папка в Windows 8 ръководство, за да знаете повече същото.
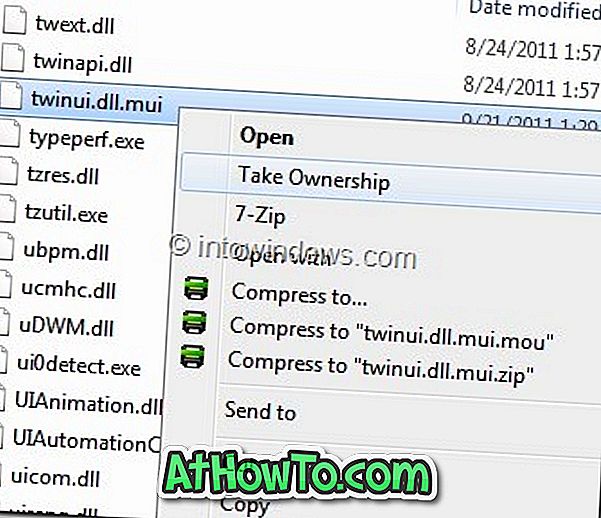
Стъпка 4: Веднъж отворете файла twinui.dll.mui с вече инсталирания инструмент за ресурси.
Стъпка 5: Придвижете се до String table и се преместете на 235. Сега щракнете върху бутона Resource Editor, за да отворите файла twinui.dll.mui с редактора на ресурси.
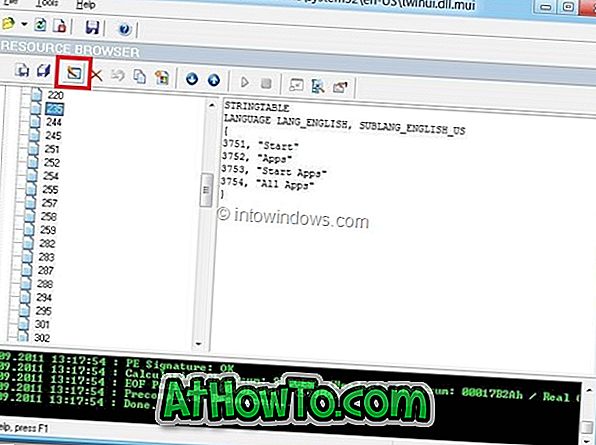
Тук изберете " Старт " и го преименувайте. Натиснете бутона ОК, за да го запазите.
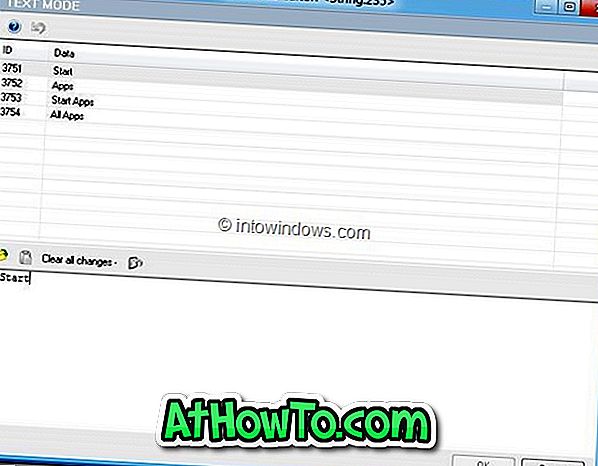
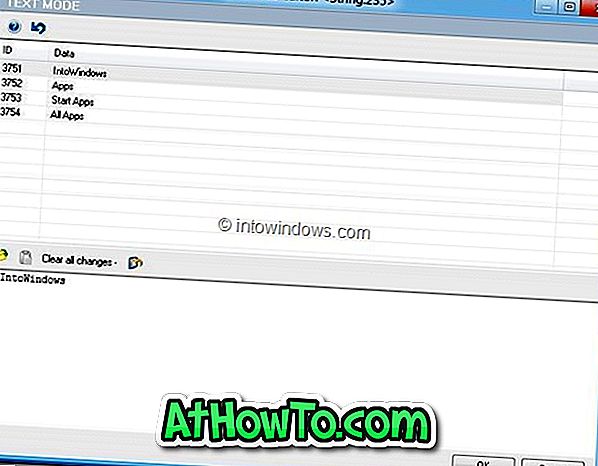
Стъпка 6: Сега кликнете върху Save file as (Запазване на файла) като бутон, за да запишете файла на работния плот. Уверете се, че името на файла е twinui.dll.mui и след това затворете тунера за ресурси, преди да преминете към следващата стъпка.
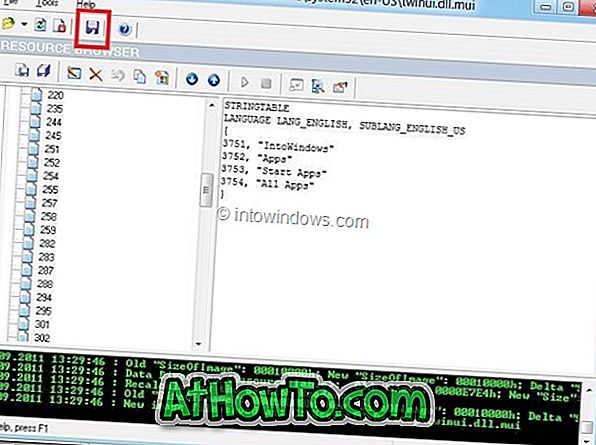
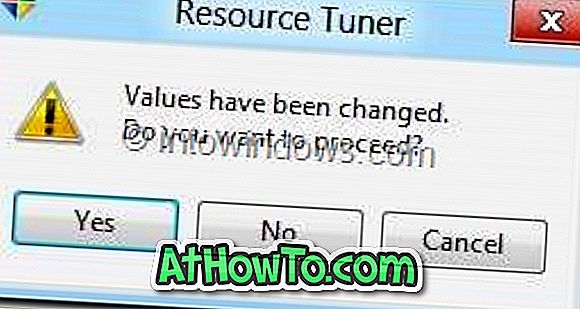
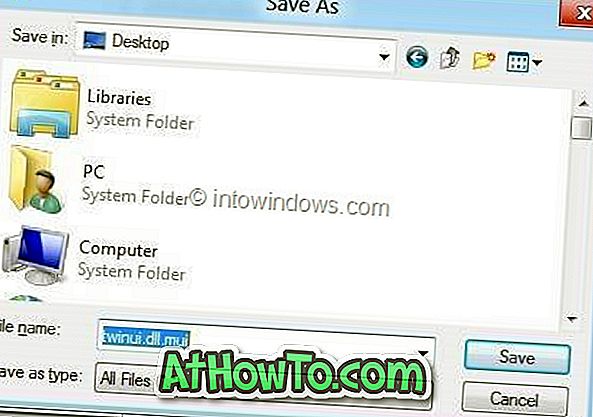
Стъпка 7: Отворете C: Windows System32 en-US и преименувайте оригиналния файл twinui.dll.mui като twinuibackup.dll.mui и след това преместете новия twinui.dll.mui, който сте записали на работния плот, в C: Папката на Windows System32 en-US. Кликнете върху Продължи за подканата за потвърждение.
Ти си готов! Рестартирайте компютъра, за да видите промяната.














