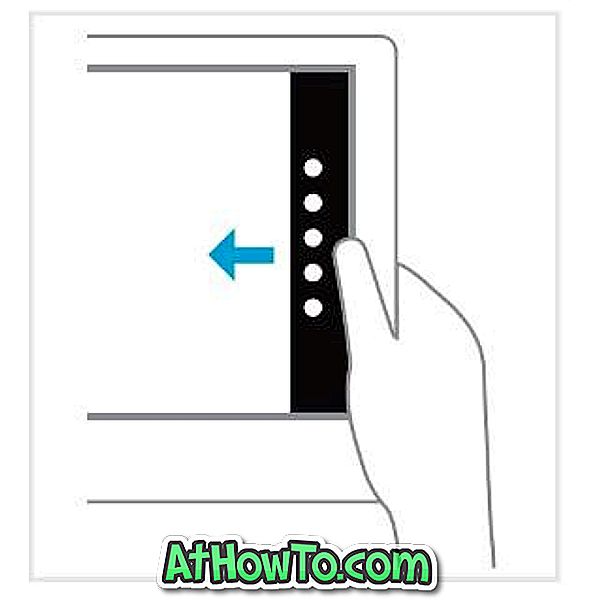Повечето потребители на PC разпределят по-малко от 25 GB пространство за системния дял при инсталирането на операционната система Windows. Докато 25 GB свободно пространство е достатъчно добро за потребители, които не инсталират приложения, които изискват огромно дисково пространство, винаги е добра идея да се разпределят поне 50 GB пространство за системното устройство.

Ако устройството ви с Windows (системното устройство) изчерпи свободно дисково пространство, можете да добавите повече място към съществуващия дял, без да се налага да преинсталирате операционната система, при условие че имате свободно, неизползвано място на твърдия диск.
Въпреки че разширяването на системния дял не е толкова трудно, колкото звучи и може да се направи с или без помощта на инструменти на трети страни, препоръчително е да архивирате всички данни, преди да започнете да следвате нашите инструкции.
Разширяване на системното устройство (устройство „C“)
Следвайте един от двата метода по-долу, за да разширите системното устройство в Windows 1o или Windows 8.1.
ВАЖНО: Препоръчваме ви да архивирате всички данни, преди да започнете да разширявате системния дял и ние не носим отговорност за загуба на данни, която може да възникне по време на процеса. Препоръчваме ви да създадете резервно копие на системния образ на външно устройство, преди да продължите напред.
Метод 1
Разширяване на системния дял чрез инструмента за управление на дискове на Windows
Въпреки че е възможно да се разшири системният дял с помощта на инструмента за управление на дискове на Windows, точно до системния дял трябва да има малко неразпределено пространство. Ако нямате неразпределено пространство до системното устройство, Windows няма да покаже опция за разширен обем, дори ако имате достатъчно свободно място на друг дял.

Ако нямате необходимото количество неразпределено пространство до системния дял в таблицата за дялове, следвайте лесните инструкции, предоставени в Метод 2, за да разширите успешно системното си устройство.
Стъпка 1: Отворете диалоговия прозорец Run, като едновременно натиснете клавишите Windows и R. Въведете Diskmgmt.msc в полето и след това натиснете клавиша Enter, за да отворите Disk Management.

Като алтернатива можете да щракнете с десния бутон върху бутона "Старт" и да изберете опцията Управление на дискове, за да я стартирате бързо. Преминете през нашия как да отворите Disk Management в Windows 10 / 8.1 ръководство, за да знаете всички четири начина да отворите инструмента за управление на дискове.
Стъпка 2: След като се стартира Disk Management (Управление на дискове), проверете дали има неразпределено пространство до системното устройство. Ако нямате неразпределено пространство, следвайте стъпките в Метод 2.

Ако има необходимото количество неразпределено пространство, щракнете с десния бутон върху системното си устройство и щракнете върху Опция за разширяване на обема, за да стартирате съветника за разширяване на обема.

Стъпка 3: Щракнете върху бутона Напред, за да видите максималното дисково пространство, което може да бъде добавено към системния дял.

Въведете количеството дисково пространство, което искате да добавите към системното устройство в полето до Изберете размер на пространството в МБ, след което щракнете върху бутона Напред, за да разширите дяла. Това е!


Метод 2
Разширяване на системния дял с помощта на MiniTool Partition Wizard Home Edition (безплатно)
Както вероятно знаете, Partition Wizard е най-добрият свободен софтуер за управление на твърдите дискове в операционната система Windows. Въпреки че не е толкова популярен като някои други подобни инструменти, той определено е по-добър от всички останали инструменти за свободно разделяне.
Основното предимство на този инструмент над Windows Disk Management е, че Partition Wizard ви позволява да разширите системния дял, дори ако нямате неразпределено пространство в дясната част на системния дял в таблицата с дялове. Тя ви позволява да разширите системния дял, като вземете необходимото свободно пространство от дял, който има достатъчно дисково пространство.
Стъпка 1: Изтеглете софтуера Partition Wizard Home edition. Тя е напълно безплатна и поддържа както 32-битови, така и 64-битови системи.
Стартирайте инсталационния файл и следвайте простите инструкции на екрана, за да го инсталирате на вашия компютър.
Стъпка 2: Затворете всички други програми и стартирайте софтуера Partition Wizard. На началния екран кликнете върху плочката на съветника за разделяне на MiniTool, за да стартирате същото.


Стъпка 3: Кликнете с десния бутон на мишката върху системното устройство и след това щракнете върху Разширяване, за да отворите диалоговия прозорец Удължаване на дял.

Стъпка 4: Тук изберете дял, от който искате да вземете свободното пространство (дялът трябва да има свободно място!), Да определите количеството дисково пространство, което искате да добавите към системното си устройство, като преместите плъзгача, и след това щракнете върху бутона OK.

Стъпка 5: Накрая щракнете върху бутона Приложи и щракнете върху бутона Да, когато видите диалоговия прозорец за потвърждение, за да започнете разширяване на системния дял.



Забележете, че Partition Wizard може да поиска да рестартирате компютъра, за да разширите системния дял. Когато бъдете попитани, рестартирайте компютъра, за да завършите работата.