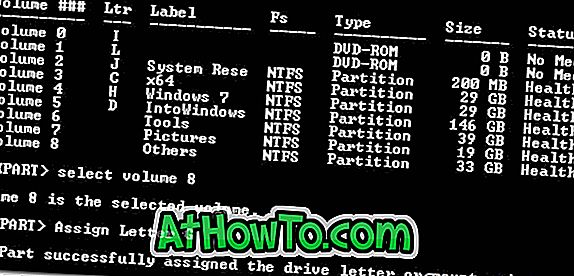Командният ред в Windows е много мощен инструмент за изпълнение на определени задачи, които обикновено не могат да бъдат изпълнени, освен ако нямате инструмент на трета страна. Вече сме обхванали няколко ръководства, като например как да инсталирате Windows чрез USB флаш устройство и как да добавяте / изтривате / преименувате планове за захранване с помощта на Command Prompt.

Днес ще споделим още една интересна употреба на командния ред. Може да използвате командния ред, за да скриете един или повече дискове в Explorer. Разбира се, можете да използвате безплатен инструмент като DriveHide, за да направите същото. Но ако си спомняте няколко команди, можете лесно да скриете устройството за няколко секунди, без да използвате софтуер на трета страна.
Скриване на устройства с командния ред в Windows 10/8/7
Метод 1 от 2
Стъпка 1: Напишете CMD в областта за търсене в менюто "Старт" и натиснете Enter, за да стартирате командния ред. Можете също да намерите командния ред в категорията Аксесоари в менюто "Старт". В Windows 10 и 8.1 можете да щракнете с десния бутон върху бутона "Старт", след което да изберете командния ред, за да отворите същото.
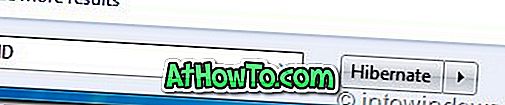
Стъпка 2: В командния ред въведете Diskpart и натиснете Enter. Щракнете върху Да, ако се появи подкана с диалогов прозорец UAC (Управление на потребителските акаунти).
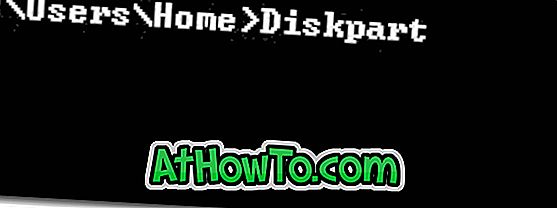
Стъпка 3: След това въведете List Volume и натиснете Enter, за да видите списъка с всички устройства.

Стъпка 4: Изберете устройството, което искате да скриете. За да направите това, въведете Select Volume G (тук G е буквата на устройството) или Select Volume 8 (тук 8 е номерът на тома)
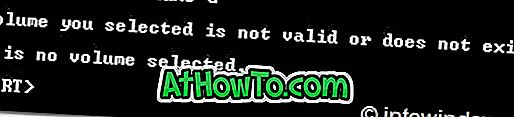

Стъпка 5: За да скриете устройство, въведете Remove Letter G. Тук G е буквата, която искате да скриете.
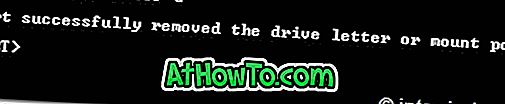
Стъпка 6: Вие сте готови. Затворете командния ред.
Метод 2 от 2
За да покажете скритото устройство, изпълнете следните стъпки:
Стъпка 1: Следвайте процедурата, описана в стъпки 1, 2 и 3 от метод 1.
Стъпка 2: Изберете номера на тома, за който искате да присвоите буква на устройството и покажете в него. Тип Изберете Volume 8 (тук, 8 е номерът на обема) и натиснете клавиша Enter.
Стъпка 3: След като изберете, въведете Assign Letter G и натиснете клавиша Enter, за да видите устройството в Explorer (заменете G с буквата, която сте премахнали преди това).