В предишната ни статия говорихме за принуждаването на VLC media player да помни последната играна позиция на видео файловете с помощта на разширения. Докато тествахме тези разширения, открих, че инсталирането на разширения във VLC не е толкова лесно, колкото инсталирането на разширения в уеб браузърите.

В Firefox и Chrome търсенето на налични разширения и инсталирането им са доста прости. Въпреки че и VLC и Firefox са там за различни цели, инсталирането на разширения във VLC трябва да е по-добре, като се има предвид, че това е най-изтегленият софтуер за възпроизвеждане.
Ако искате да подобрите функционалността на VLC чрез инсталиране на налично разширение, ето как да търсите разширение и да инсталирате същото в Windows.
За да инсталирате разширения във VLC
Стъпка 1: Посетете тази страница, за да видите всички налични разширения за VLC и потърсете търсената.
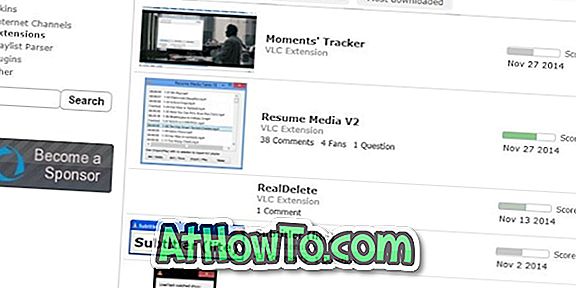
Стъпка 2: След като срещнете разширението, което търсите, просто кликнете върху него, за да видите повече подробности за разширението.
Стъпка 3: Когато кликнете върху бутона за изтегляне на страницата с разширения, разширението може да започне да се изтегля като ZIP файл. Но не всички разширения са налични като .LUA или zip файл, съдържащ .LUA файлове. Когато кликнете върху бутона за изтегляне на разширение, може просто да получите уеб страница с някакъв код.
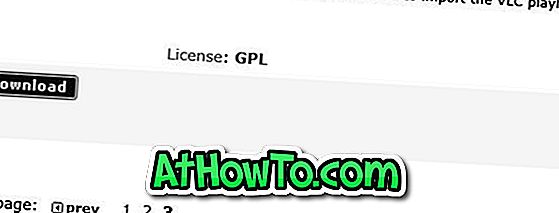
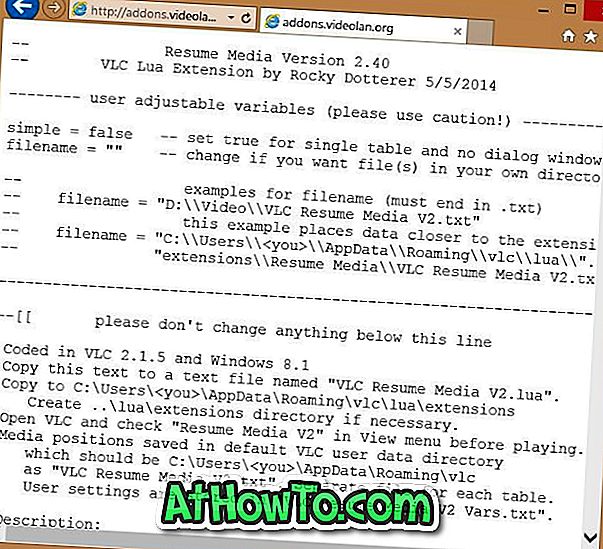
Стъпка 4: Моля, преминете към стъпка 7, ако сте успели да изтеглите .lua или zip файла на разширението. И ако получавате нова уеб страница с код (вижте снимката), ще трябва да копирате цялото съдържание на страницата, да го поставите в Notepad и да го запазите с разширение .LUA.
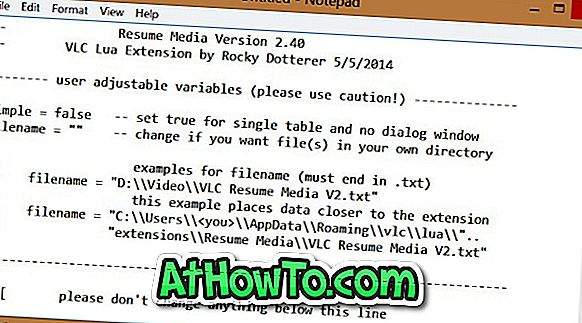
За да запишете кода в Notepad с. LUA разширение, щракнете върху менюто Файл, след което щракнете върху Запиши, за да отворите диалоговия прозорец Запиши като, но не щракнете върху бутона Запиши все още.
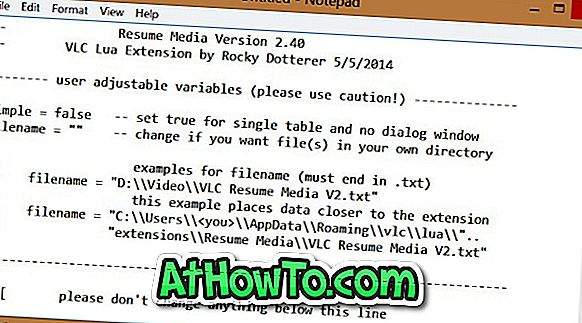
Стъпка 5: В диалоговия прозорец Запиши като въведете име за разширението (или въведете името на разширението), но се уверете, че споменете .LUA в края на името. След това изберете Всички файлове в полето Запиши като тип, преди да щракнете върху бутона Запиши.

Стъпка 6: След това отидете в папката:
C: \ Users \ UserName \ AppData \ Roaming \ VLC \ Lua \ Extensions \
Където “C” е буквата на устройството, на което е инсталирана операционната система Windows, а UserName е вашето потребителско име.
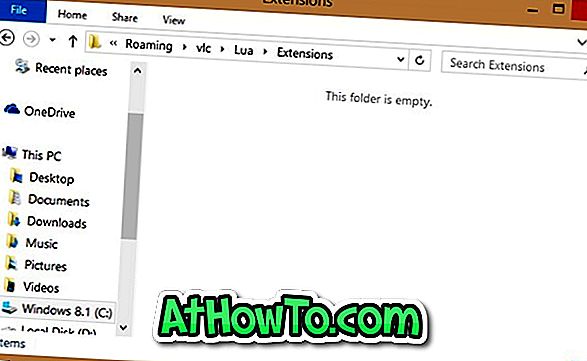
Имайте предвид, че ако папката Lua не съществува, трябва ръчно да създадете папка Lua и разширения.
Стъпка 7: След това копирайте .LUA файла, създаден в Стъпка 5, в папката Extensions. Това е! Току-що сте инсталирали разширението.
И ако имаме zip файла, съдържащ разширението (.lua), моля, извлечете всички файлове в тази папка за разширения. Обърнете внимание, че ако поставите папка, съдържаща файл с разширение (.lua) в папката Lua Extensions, VLC може да не я разпознае.
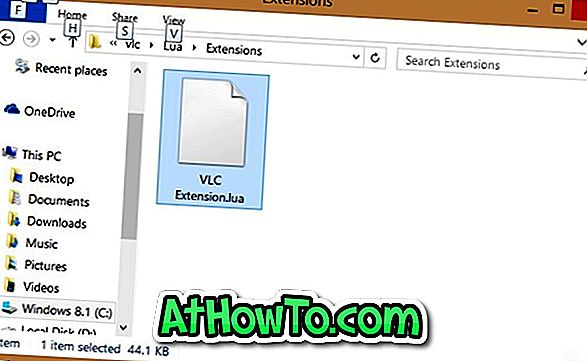
Стъпка 8: Стартирайте VLC плейъра, за да видите и активирате инсталираното разширение.
Ако разширението не се показва, щракнете върху менюто Инструменти, щракнете върху Приставки и разширения, за да отворите същото, след което щракнете върху Презареждане на разширенията. Късмет!














