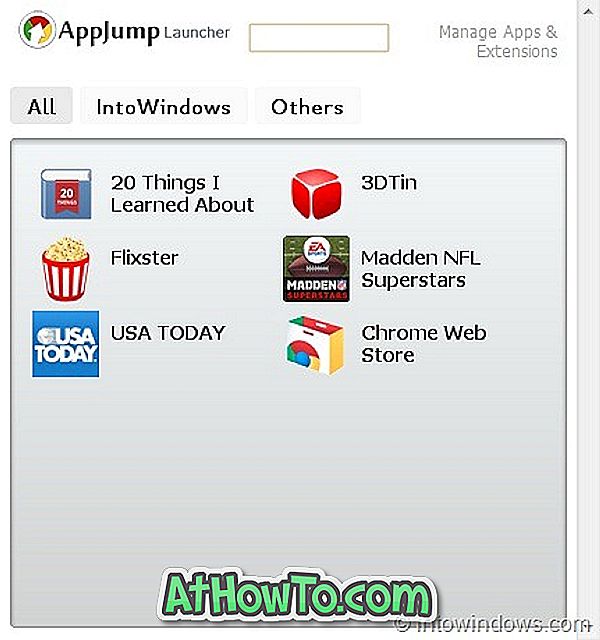В един от предишните ни публикации, озаглавени как да изключите автоматичната или адаптивната яркост в Windows 10, обсъдихме как да предотвратим използването на околните сензори за автоматично регулиране на яркостта на екрана.
В това ръководство ще видим как ръчно и точно да настроите яркостта на екрана с помощта на класическия регулатор на яркостта на екрана в Windows 10.
Яркост на екрана на устройства с Windows 10
Почти всички преносими компютри включват специални клавиши за регулиране на яркостта на екрана. Както може би сте изпитали, тези специални клавиши не са идеални за настройване на яркостта, която търсите. Повечето специални клавиши увеличават или намаляват яркостта с 10%. При някои лаптопи е възможно да се регулира нивото на яркост с 2% до 5%, като се държи клавиша Shift, докато се променя яркостта, като се използват специалните клавиши, но не всички лаптопи са еднакви.
Тъй като тази функция не е достъпна за всички лаптопи, повечето потребители предпочитат да използват настройката за яркост, налична в Windows. Ако надстроите вашия лаптоп от Windows 7 или Windows 8.1, ще знаете, че в предишните версии на Windows, регулирането на яркостта на дисплея ръчно беше доста лесно и по-важното е, че потребителите имат по-голям контрол, докато ръчно регулират нивото на яркост.

В Windows 10, когато щракнете върху иконата на тесто / власт в областта на системната лента на лентата на задачите, ще получите новото му показване, което показва текущото състояние на батерията, заедно с байпаса и яркостта. Щракването върху плочката на яркостта променя яркостта с около 25%.
Това означава, че ако текущото ниво на яркост е настроено на 50%, щракването върху плочката на яркостта увеличава яркостта до 75%. По същия начин, ако текущото ниво на яркост е 100%, щракването върху плочката ще намали яркостта на екрана до 25%.
Ръчно настройте яркостта на екрана, като използвате плъзгача
За щастие, Microsoft не е изпуснал класическия екран за настройка на яркостта на екрана от Windows 10. Но преди да следвате тези инструкции, уверете се, че автоматичната или адаптивната яркост е деактивирана на вашия компютър.
За да настроите ръчно яркостта на дисплея:
Метод 1
Стъпка 1: Кликнете с десния бутон на мишката върху иконата за захранване / батерия в системната област и след това щракнете върху Настройка на яркостта на екрана, за да отворите прозореца на опциите на захранването.

Стъпка 2: В долната част на този прозорец ще видите плъзгача за регулиране на яркостта на екрана. Преместете плъзгача наляво, за да намалите яркостта и надясно, за да увеличите яркостта. Това е!

Метод 2
Подобно на своите предшественици, Windows 10 също ви позволява да зададете ниво на яркост за планове за захранване. С други думи, ако сте конфигурирали планове за захранване с различни нива на яркост, яркостта на екрана ще се промени автоматично, веднага щом планът за захранване бъде променен.
За да настроите яркостта на екрана за планове за захранване:
Стъпка 1: Щракнете с десния бутон върху иконата за батерията / захранването и щракнете върху Опции за захранване, за да отворите същото.
Стъпка 2: Тук щракнете върху Промяна на настройките на плана до текущо активния план за захранване.

Стъпка 3: След това преместете Регулирайте плъзгачите на яркостта на плана наляво или надясно, за да настроите яркостта на екрана на вашето устройство, когато сте на батерия и включена. Кликнете върху бутона Запиши промените.

По същия начин можете да зададете различно ниво на яркост на екрана за всички планове за захранване.
Метод 3
Регулирайте яркостта на екрана, като използвате графичен контролен панел
Вашият графичен драйвер може също да ви помогне да настроите по-точно яркостта на екрана. Например, Intel HD Graphics Control Panel позволява на потребителя да регулира яркостта, контраста и гама използвайки плъзгачите.

Потребителите на графиката на Intel HD могат да отворят контролния панел на HD графиката, като кликнат върху Опции за графика в контекстното меню на работния плот, след това върху дисплея и след това щракнете върху цветовите настройки, за да регулирате яркостта на екрана.
Може също да промените разделителната способност на екрана чрез Intel HD Graphics Control Panel.