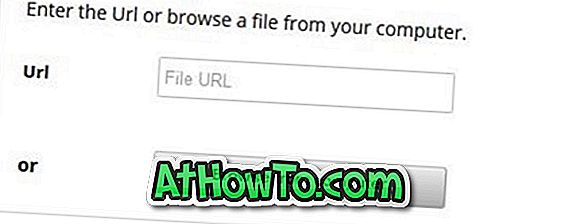Това ръководство работи 100% за Windows 10 и Windows 7 за разлика от повечето водачи там. Виждал съм много сайтове / блогове, които имат “Инсталиране на Windows от USB ръководство”, но или с непълни стъпки или не работещи ръководства. Видях и някои ръководства, които не използват правилни команди. След като прекарах много часове, измислих това 100% работно ръководство за инсталиране на Windows 10/8/7 от USB флаш устройство.

Току-що направих този метод на една от моите приятели машини и инсталирах Windows 10. Основното предимство е, че с помощта на USB диск ще можете да инсталирате Windows 10 или Windows 7 само за 15 минути. Можете да използвате и този стартиращ USB диск на компютъра на приятел, който няма DVD оптично устройство.
Методът е много прост и можете да използвате без никакви главоболия. Излишно е да казвам, че вашата дънна платка трябва да поддържа USB Boot функция, за да се възползва от зареждащия USB диск. И ако вашият компютър не поддържа зареждане от USB, все още можете да инсталирате Windows от USB, като следвате как да инсталирате Windows 7/8 от USB устройство, дори ако вашият компютър не поддържа USB зареждане.
Как да инсталирате Windows 10 от ръководство за USB устройство може да ви интересува.
Подготовка на Windows 10/8/7 стартиращ USB
Изисквания:
- USB флаш устройство (минимум 4 GB)
- Windows 10/8/7 инсталационни файлове.
Следвайте стъпките по-долу, за да създадете стартиращ Windows 10 / Windows 7 USB устройство, с което лесно можете да инсталирате Windows 10/8/7.
Процедура:
Стъпка 1: Включете USB флаш устройството към USB порта и преместете цялото съдържание от USB устройство на безопасно място във вашата система.
Стъпка 2: Отворете командния ред с права на администратор. Използвайте някой от следните методи, за да отворите командния ред с права на администратор.
* Въведете cmd в полето за начално меню и натиснете Ctrl + Shift + Enter .
Или
* Отидете в менюто Старт> Всички програми> Аксесоари, щракнете с десния бутон на командния ред и изберете Изпълнение като администратор.
Стъпка 3: Трябва да знаете малко за USB устройството. Въведете следните команди в командния ред:
Първо въведете DISKPART и натиснете Enter, за да видите съобщението по-долу.

След това въведете командата LIST DISK и запишете номера на диска (например: Disk 1) на USB флаш устройството. В скрийншота по-долу ми Flash Drive Disk не е Disk 1 .
Стъпка 4: След това въведете всички по-долу команди едно по едно. Тук предполагам, че дисковото ви устройство не е “ Disk 1 ”. Ако имате Disk 2 като USB флаш устройство, използвайте Disk 2. Посетете горната стъпка, за да я потвърдите.
Така че долу са командите, които трябва да напишете и изпълните един по един:
SELECT DISK 1
CLEAN
CREATE PARTITION PRIMARY
SELECT PARTITION 1
АКТИВЕН
ФОРМАТ FS = NTFS Quick
(В горната команда заменете NTFS с FAT32, ако вашата система поддържа UEFI)
(Процесът на форматиране може да отнеме няколко секунди)
ИЗПЪЛНИТЕЛ
EXIT
Не затваряйте командния ред, тъй като трябва да изпълним още една команда на следващата стъпка. Просто го минимизирайте.

Стъпка 5: След това поставете Windows 10/8/7 DVD в оптичното устройство и проверете буквата на DVD устройството. В това ръководство ще предположа, че буквата на вашето DVD устройство е “D” и буквата на USB устройството е “H” (отворете компютъра ми, за да знам за него). Ако имате ISO образ на Windows 10/8/7, монтирайте ISO файла, като щракнете с десен бутон върху него и след това щракнете върху опцията за монтиране. Сега ще се появи в File Explorer.
Стъпка 6: Максимизирайте минимизирания команден ред в 4-та стъпка. Въведете следната команда:
D: CD BOOT и натиснете enter.Where “D” е буквата на вашето DVD устройство или буквата на монтирания ISO файл.
CD BOOT и натиснете Enter, за да видите съобщението по-долу.
Стъпка 7: Въведете друга команда, посочена по-долу, за да актуализирате USB устройството с BOOTMGR съвместим код.
BOOTSECT.EXE / NT60 H :

Където “H” е буквата на USB устройството. След като въведете горната команда, ще видите съобщението по-долу.
Стъпка 8: Копирайте съдържанието на Windows 10/8/7 на USB флаш устройството. Ако сте монтирали ISO файл, отворете устройството и копирайте всички файлове на USB устройството.
Стъпка 9: Вашият USB диск е готов за зареждане и инсталиране на Windows 10/8/7. Единственото нещо, което трябва да промените приоритета на зареждане в BIOS на USB от HDD или CD ROM устройство. Няма да го обясня, тъй като става въпрос само за промяна на приоритета на зареждане или активиране на опцията за зареждане на USB в BIOS.
Забележка: Ако не можете да стартирате системата след като следвате това ръководство, това означава, че не сте задали приоритета на BIOS на USB. Ако имате някакъв проблем в следването на това ръководство, не се колебайте да задавате въпроси, като оставяте коментар.
Актуализация: Ако ви е трудно да следвате това ръководство, използвайте лесен за използване софтуер Rufus за създаване на стартиращ USB. Уверете се, че следвате правилно всички стъпки и стартирайте командния ред с права на администратор (както е дадено в ръководството), за да избегнете грешки. Късмет!