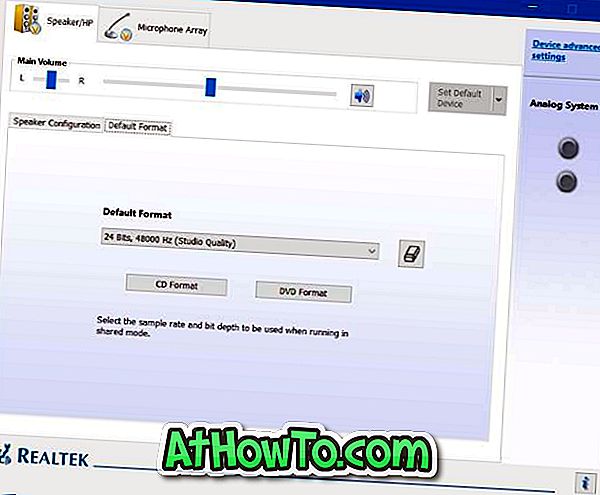VirtualBox е един от най-добрите налични свободни програми за инсталиране и пробване на Windows на виртуална машина. Сега, когато Windows 8 е на път към интернет, много от вас може да се интересуват от тестването на новата операционна система, без да я инсталирате на основната си машина.

Можете лесно да инсталирате и тествате Windows 8 във виртуална среда, като използвате свободен софтуер като VMware Player и Oracle VirtualBox. Вече разгледахме как да инсталираме Windows 8 на VMware Player виртуална машина. В това ръководство ще ви покажем как да инсталирате Windows 8 на виртуалната машина VirtualBox.
Какво ви е необходимо:
# Windows 8 инсталация ISO файл
# Софтуер за Oracle VirtualBox
# 20 GB свободно място на хост машината
Процедура:
Стъпка 1: Изтеглете и инсталирайте VirtualBox софтуер. Той поддържа операционни системи XP, Vista и Windows 7 като машини-домакини.
Стъпка 2: Стартирайте софтуера VirtualBox, за да стартирате VirtualBox Manager.
Стъпка 3: На екрана VirtualBox Manager щракнете върху бутона Нова, за да стартирате Създаване на нов съветник за виртуална машина . Щракнете върху бутона Напред, въведете име за новата виртуална машина, изберете версията на операционната система като Windows 7 или Windows 7 (64-bit) от падащия списък (тъй като Windows 8 все още не е официално поддържана), и след това щракнете върху бутона Напред, за да преминете към следващата стъпка.



Стъпка 4: Тук трябва да изберете размера на основната памет, която искате да разпределите към новата виртуална машина. Плъзнете шината към дясната страна, за да увеличите основната памет. Моля, определете поне 1 GB за новата виртуална машина. Кликнете върху Напред, за да продължите.

Стъпка 5: В тази стъпка трябва да създадете нов виртуален твърд диск, за да инсталирате новата си Windows 8 операционна система. Просто изберете Boot Hard Disk и Create a new hard disk options и след това натиснете бутона Next, за да отворите Crate New Virtual Disk wizard.

Стъпка 6: В полето Създаване на нов виртуален диск, щракнете върху бутона Напред, изберете Динамично разширяване на хранилището (разликата между динамично разширяване на хранилището и хранилището с фиксиран размер може да се види на екрана).


Изберете тип съхранение и щракнете върху бутона Напред, за да изберете местоположението и размера на виртуалния диск. Изберете размера на виртуалния диск в МБ (препоръчваме 20 GB) и след това изберете място с достатъчно свободно пространство, за да запишете новия виртуален диск.

Щракнете върху бутона Напред и след това върху бутона Готово, за да завършите процедурата.


Стъпка 7: В VirtualBox Manager щракнете с десния бутон върху новото име на виртуална машина на Windows 8 и изберете Настройки . Под Настройки преместете в раздела Съхранение, кликнете върху иконата на CD / DVD, за да изберете Windows 8 ISO файл като виртуално CD / DVD устройство. Тук, под Tree за съхранение, щракнете върху иконата на CD до CD / DVD устройство и прегледайте към Windows 8 ISO файл. Щракнете върху бутона ОК, за да изберете ISO като виртуално CD / DVD устройство. Затворете полето Настройки.



Стъпка 8: Току-що сте завършили създаването на виртуална машина. В VirtualBox Manager, изберете Windows 8 виртуална машина влизане и щракнете върху бутона Старт, за да започнете да стартирате от ISO файл.

Стъпка 9: След като щракнете върху бутона Старт, ще видите екран Зареждане на файлове, последван от начален екран на Windows 8. Оттук нататък следвайте общата процедура за инсталиране на Windows, за да завършите инсталацията. Късмет!
Забележка: Някои пре-бета версии на Windows 8 може да не работят в VirtualBox.