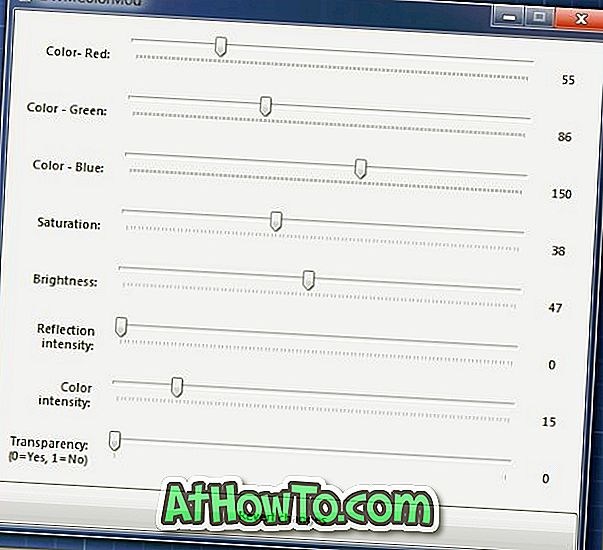Диалоговият прозорец Run беше представен за първи път с Windows 95 и оттогава е част от всяка версия на Windows. Дългогодишните потребители на Windows знаят колко полезен е диалоговият прозорец Изпълни командата. Тя позволява на потребителите да стартират различни системни инструменти, без да се налага да преминават през контролния панел.
В Windows XP и по-старите версии на Windows, стартирането на командата Run е проста задача за всички потребители: отворете менюто "Старт" и след това щракнете върху Изпълни, за да отворите диалоговия прозорец "Изпълни". Въпреки че Microsoft премахна Run от менюто "Старт" в Vista и Windows 7, можеше да се активира същото в свойствата на лентата на задачите и менюто "Старт".

Сега, когато Microsoft е премахнало менюто "Старт" от най-новата си версия на Windows, потребителите на Windows 8 нямат друг избор, освен да използват клавиша Windows + R, за да го стартират. Докато много потребители предпочитат да използват клавишни комбинации и използването на клавишната комбинация е най-бързият начин за стартиране на диалоговия прозорец Run, потребителите, които предпочитат да го стартират с помощта на мишката, могат да искат да задействат командата Run на нововъведения Start screen за бърз достъп.

В това ръководство ще ви покажем как лесно да прикачите полезната команда Run към началния екран на Windows 8.
Стъпка 1: Направете десен бутон върху работния плот, щракнете върху Ново и след това щракнете върху Пряк път, за да отворите Съветника за създаване на пряк път.

Стъпка 2: На мястото на полето за елемент въведете следната стойност:
% windir% shell explorer.exe ::: {2559a1f3-21d7-11d4-bdaf-00c04f60b9f0}

Натиснете бутона Напред, за да продължите.
Стъпка 3: Въведете Run в полето за име и натиснете бутона Finish, за да видите Run shortcut на работния плот.

Стъпка 4: Преди да прикачите прекия път към началния екран, съветваме ви да промените иконата по подразбиране, за да съответства на иконата на диалоговия прозорец Run. За да направите това, щракнете с десния бутон върху прекия път, щракнете върху Properties (Свойства), под раздел Shortcut (Преки пътища), щракнете върху Change icon (Промяна на иконата) и отидете до imageres.dll файла, намиращ се в папката System32. Изберете диалоговия прозорец Изпълни и щракнете върху бутона Приложи, за да приложите новата икона.


Стъпка 5: Най-накрая щракнете с десния бутон на мишката на Run на работния плот и щракнете върху опцията Pin to Start, за да видите иконата за стартиране на стартовия екран. От сега нататък можете да стартирате диалоговия прозорец Изпълни от началния екран.

Как да прикачите настройките на компютъра към ръководството на началния екран също може да ви заинтересува.