Докато Windows 8 / 8.1 е проектиран за сензорен екран, най-новият Windows 10 е оптимизиран за сензорен вход и работи еднакво добре с традиционните методи за въвеждане като мишка и клавиатура. Заключният екран, Старт и Настройки са специално проектирани за сензорен екран.
Режимът на новия таблет в Windows 10 го прави лесен за използване на устройство, което поддържа въвеждане на докосване. Когато е в режим на таблет, се появява Старт на цял екран, иконите са добре поставени в File Explorer, а иконите в лентата на задачите са добре разположени за лесно докосване.
Деактивиране на сензорния екран в Windows
Сега, ако използвате Windows 10 / 8.1 на устройство с докосване, може да искате временно да забраните докосването (сензорен екран), така че да можете да го използвате като лаптоп чрез свързване на чифт клавиатура и мишки към устройството. Както вече сте открили, Windows 10 / 8.1 не включва опция за деактивиране на сензорния вход или сензорния екран, и изненадващо не съществува дори и един инструмент от трета страна за тази работа.
Windows 8 Developer Preview, първият преглед на Windows 8 (който беше пуснат преди почти три години), предлагаше опция за деактивиране на сензорния екран или докосването. В предварителен преглед на разработчиците можем да навигираме до настройките за Pen и Touch, намиращи се в контролния панел, за да забраните бързо въвеждането на докосване или сензорния екран. По някои причини Microsoft премахна тази опция от Release Preview и RTM изгражда, което затрудняваше деактивирането на въвеждането на докосване в операционната система. Също така в Windows 10 няма такава опция за изключване на сензорния екран.
Ако по някаква причина искате да забраните въвеждането на докосване в Windows 10 / 8.1, можете да използвате следното решение.
Предупреждение: След като сензорният вход бъде деактивиран, ще трябва да използвате чифт мишки и клавиатура, за да свършите работата си. Не се опитвайте да правите този метод, ако не разполагате с клавиатура или мишки с вас точно сега, тъй като имате нужда от тях, за да активирате въвеждането на докосване.
Деактивиране на въвеждането на допир в Windows 10 / 8.1
Стъпка 1: Отворете диспечера на устройствата. За да направите това, въведете Device Manger в Start search и след това кликнете / натиснете Device Manager, за да стартирате същото.
Като алтернатива можете да щракнете с десния бутон на мишката (докоснете и задръжте) на бутона "Старт", за да отворите менюто за потребителя, след което щракнете върху или щракнете върху Device Manger, за да отворите същото.

Стъпка 2: В прозореца Device Manager (Диспечер на устройствата) разгънете Tab, след което разгънете Human Interface Devices .
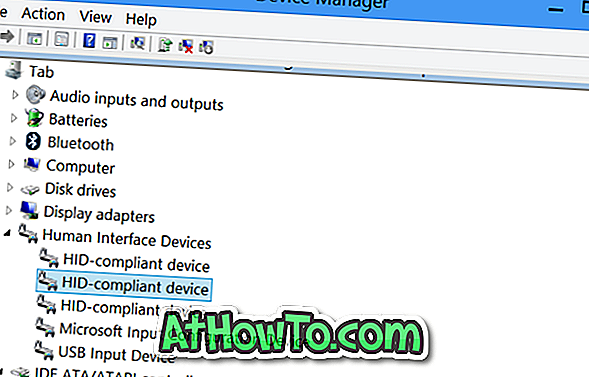
Стъпка 3: Кликнете с десния бутон на мишката върху втория запис, озаглавен HID - аппарат за оплаквания, щракнете върху Disable ( Изключване) и след това кликнете върху Yes (Да), когато видите предупредително съобщение, че “Забраняването на това устройство ще доведе до спиране на работата му. Наистина ли искате да го деактивирате? ”, За да забраните докосване на екрана или докосването. Това е!
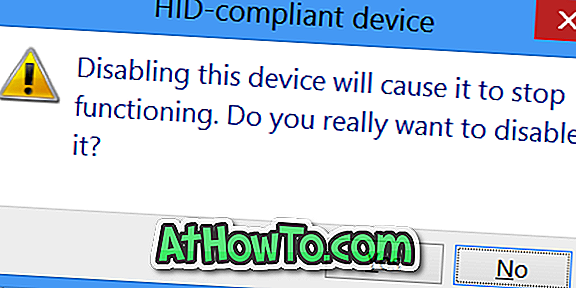
Ако вашият сензорен екран все още работи добре както преди, щракнете с десния бутон на мишката върху всички други записи на HID-устройството за оплаквания и ги изключете.
За да разрешите отново въвеждането на докосване
Стъпка 1: Отворете Device Manager, като следвате стъпките, споменати по-горе.
Стъпка 2: Разгънете Tab, разгънете Human Interface Devices. Активирайте HID-устройството за оплаквания едно след друго и ги активирайте.
Тези инструкции работят чудесно както за Windows 10, така и за Windows 8.1. Късмет!














