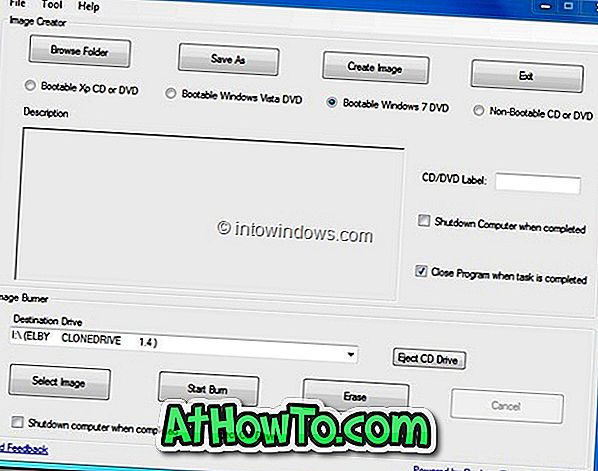Инсталирането на принтер в операционната система Windows винаги е било лесна задача, а Windows 10 не е различна. Ако производителят на принтера предлага драйвер за Windows 10, можете да настроите и да започнете да печатате за минути.
Подобно на предшествениците си, Windows 10 също поддържа различни типове принтери. Можете да добавите локален принтер, споделен принтер, да добавите принтер, използвайки TCP / IP адрес, да добавите Bluetooth, безжичен или мрежов принтер, или да добавите локален / мрежов принтер с ръчни настройки.
Инсталиране на принтер в Windows 10
В това ръководство ще видим как да добавите принтер към Windows 10 PC.
Стъпка 1: Свържете принтера с Windows 10 и се уверете, че е включен. Ако това е безжичен принтер, включете го и изберете един от наличните методи за свързване. Ако е налично автоматичното безжично свързване, изберете този метод.
Стъпка 2: Изтеглете най-новата версия на софтуера на драйвера за вашия принтер и го инсталирайте на вашия компютър.

Стъпка 3: Отворете приложението Настройки, като щракнете върху иконата Настройки в левия панел на менюто Старт, както е показано на картинката по-долу, или едновременно натиснете логото на Windows и клавишите I.

Стъпка 4: В началния екран на приложението Настройки кликнете върху иконата Устройства .

Стъпка 5: Щракнете върху Принтери и скенери . Ако вече сте инсталирали правилната версия на драйвера за принтера и сте извършили рестартиране, трябва да видите името на принтера под раздела Принтери и скенери.

Ако принтерът се появява, щракнете върху него и след това щракнете върху Задай по подразбиране, за да настроите принтера като принтер по подразбиране.
Ако не се показва, следвайте указанията в следващите стъпки.
Стъпка 6: Кликнете върху Добавяне на принтер или опция за скенер. Windows ще започне да търси свързания принтер. Ако Windows 10 разпознае вашия принтер, можете да кликнете върху него.

Ако не щракнете върху връзката с етикета Принтерът, който искам, не е в списъка, за да отворите съветника за добавяне на принтер.

Стъпка 7: Както можете да видите на снимката по-долу, съветникът за добавяне на принтер предлага следните опции:
# Моят принтер е малко по-стар. Помогнете ми да го намеря.
# Изберете споделен принтер по име
# Добавете принтер, използвайки TCP / IP адрес или име на хост
# Добавете Bluetooth, безжичен или мрежов принтер
# Добавете локален принтер или мрежов принтер с ръчни настройки

Тук, в зависимост от нуждите и типа на принтера, който имате, изберете правилната опция, щракнете върху бутона Напред и след това следвайте инструкциите на екрана.
Ако изберете първата опция, Windows може да открие принтери, които нямат официално поддържани драйвери за Windows 10. Опитахме тази опция, за да проверим дали Windows 10 може да открие принтера Canon LBP 2900B, без да инсталира драйвера, но Windows 10 не можах да открия принтера. Windows открива този принтер само след инсталирането на официалния драйвер.
За да добавите споделен принтер, изберете споделен принтер по име и след това въведете мрежовото местоположение, където принтерът е споделен.
За да добавите принтер, използвайки TCP / IP адрес, изберете третата опция, изберете TCP / IP устройство за поле тип устройство, въведете IP адреса и името на порта и след това натиснете бутона Напред.

Ако стандартният метод не работи за вас и ако принтерът не работи след настройката, моля, използвайте официалния инструмент за отстраняване на неизправности на принтера за Windows 10, за да отстраните проблеми с принтера.
Забавлявайте се Windows 10!