Много от нас свързват нашите лаптопи с големи външни монитори за по-голямо удобство и производителност. След като свържете лаптопа към външен монитор, потребителите предпочитат да използват външна клавиатура и мишка.
След като свържете лаптопа към външен екран и входно устройство, много от нас запазват капака на лаптопа дори когато използват само втория екран (външен монитор), тъй като затварянето на капака на лаптопа изключва лаптопа.
В Windows 10 и по-старите версии, по подразбиране, лаптопът преминава в режим на заспиване, когато затворите капака на лаптопа (екран). Поради това повечето потребители държат капака отворен дори когато използват само външен монитор (втори екран).
Истината е, че в Windows 10 и по-ранните версии има разпоредба, която позволява на лаптопа да продължи да работи дори и след затваряне на капака, без да влиза в състояние на сън или хибернация.
Функцията е удобна, когато искате да свържете лаптопа си към втори екран и да използвате външна клавиатура и мишка.
Стартирайте лаптопа с Windows 10 със затворен екран
Стъпка 1: Кликнете с десния бутон върху иконата на батерията в лентата на задачите и след това щракнете върху Опции за захранване .
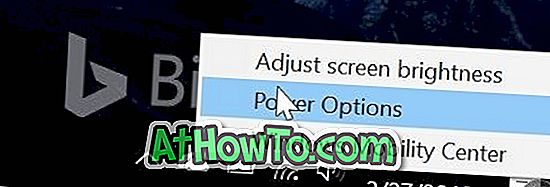
Стъпка 2: В левия панел на прозореца Опции за захранване, щракнете върху Избор на това, което затваря капака . Това действие ще отвори прозореца на системните настройки.
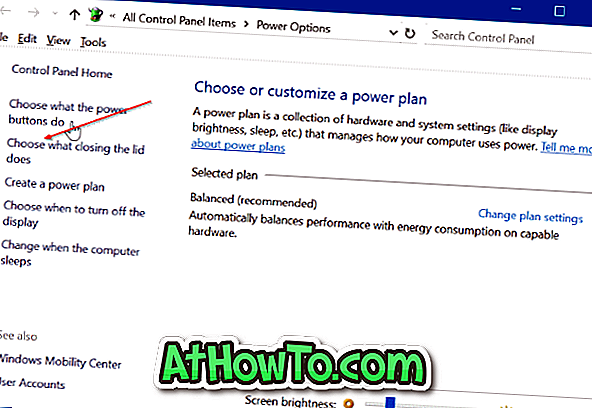
Стъпка 3: В бутоните за захранване и заспиване и настройките на капака ще видите Когато затворя опцията за капака . Изберете „ Не правете нищо “ за опциите „ На батерия “ и „ Включен “.
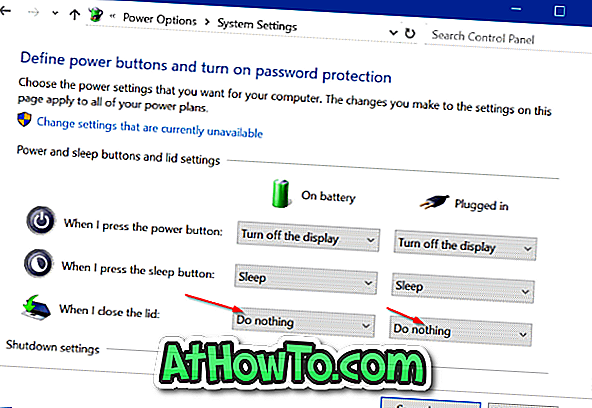
Кликнете върху бутона Запазване на промените . Това е! Ако затворите капака / екрана на лаптопа, нищо не се случва. Можете да свържете лаптопа си с външен монитор, да свържете външна мишка и клавиатура и след това да затворите капака, за да продължите да работите с лаптопа.
Когато искате да изключите или да спирате лаптопа, използвайте настройките на външния монитор, клавиатурата и мишката.














