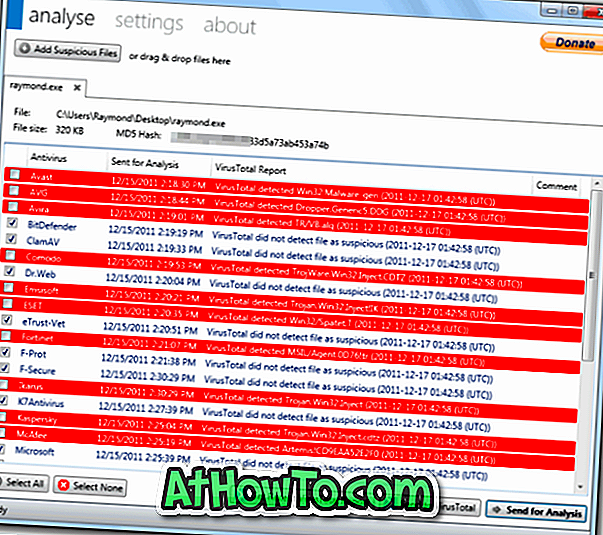С Windows 10 юбилейна актуализация, Microsoft направи няколко промени в менюто "Старт", както и в лентата на задачите. Менюто "Старт" е обновено, за да покаже всички инсталирани приложения по подразбиране и вече не показва бутон "Всички приложения".
Microsoft направи малка промяна в лентата на задачите в годишната актуализация, но мнозина изглежда не са го забелязали. Датата и часовникът в лентата на задачите се показват точно преди иконата на Центъра за действие, вместо след иконата на Центъра за действия.

Почти всички потребители или са пренебрегнали тази промяна или изобщо не са забелязали промяната. Но има потребители, които са много специфични за външния вид на лентата на задачите и винаги предпочитат да виждат датата и часа преди бутона за визуализация на малкия десктоп.

Въпреки че можете да преместите други икони в лентата на задачите, като например батерия, Wi-Fi / мрежа и икони за обем, Windows 10 не ви позволява да преместите датата и часовника и центъра за действие с настройките по подразбиране.
Преместване на дата и часовник се появява след иконата на Център за действия в лентата на задачите на Windows 10.
Ако сте един от онези потребители, които са много специфични за местоположението на часовника в лентата на задачите и искате да преместите датата и часовника в края на лентата на задачите, имате две възможности за избор.
Следват двата начина за преместване на часовника в лентата на задачите в края на лентата на задачите в Windows 10 Update (версия 1607) или по-нови версии на Windows 10.
Метод 1 от 2
Скриване на иконата на центъра за действие
Скриването на иконата на центъра за действия е най-лесният начин за преместване на датата и часовника в края на лентата на задачите в актуализацията на Windows 10 за годишнината.
Можете да влезете в Центъра за действие дори след като скриете Центъра за действие с помощта на логото на Windows + A клавиш. Това означава, че можете да се отървете от иконата на Центъра за действие, без да го деактивирате.
Ето как да скриете или премахнете Центъра за действие от лентата на задачите:
Стъпка 1: Отворете приложението Настройки и отидете до Персонализиране > Лента на задачите, за да отворите настройките на лентата на задачите.
Стъпка 2: В раздела Област за уведомяване кликнете върху Включване или изключване на иконите на системата .

Стъпка 3: Сега потърсете иконата на Центъра за действие и я изключете . Това е! Сега датата и часовникът в лентата на задачите трябва да се показват в края на лентата на задачите, точно преди бутона за преглед на работния плот.


Метод 2 от 2
Използвайте този софтуер на трети страни
Налице е чудесна помощна програма, наречена ClockPositionRighteousifier, за да преместите датата и часовника вдясно от иконата на Центъра за действия в актуализацията на Windows 10 за годишнината. Ето как да го използвате:
Стъпка 1: Преминете към тази страница и изтеглете файла ClockPositionRighteousifier.zip.
Стъпка 2: Извадете zip файла, за да получите папката ClockPositionRighteousifier.
Стъпка 3: Отворете папката, за да видите двоични файлове, източник и файл Readme.
Стъпка 4: Щракнете двукратно върху папката двоични файлове, за да видите папките CPR_x64 и CPR_x86.

Стъпка 5: В зависимост от типа на Windows 10 (проверете дали използвате 32-битова или 64-битова Windows 10), отворете CPR_x64 или CPR_x86.

Стъпка 6: Кликнете с десния бутон на мишката върху файла cprdll.dll и щракнете върху Свойства . Поставете отметка в квадратчето Деблокиране и след това върху Приложи .

Стъпка 7: Щракнете с десния бутон върху файла ClockPositionRighteousifier.exe, щракнете върху Свойства, маркирайте Деблокиране и след това щракнете върху Приложи .

Стъпка 8: Накрая стартирайте файла ClockPositionRighteousifier.exe, като щракнете два пъти върху него, за да преместите датата и часовника вдясно от иконата на Центъра за действия в Windows 10 лентата на задачите. Това е!
Ако искате ClockPositionRighteousifier да започне с Windows 10, моля, добавете го в стартовата папка. За да възстановите стария изглед, кликнете два пъти върху файла ClockPositionRighteousifier.exe, намиращ се под папката CPR_x64 или CPR_x32.