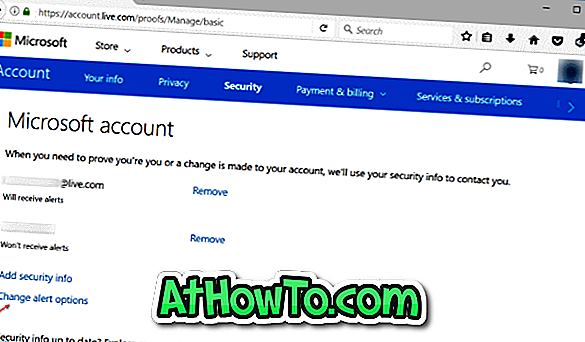Твърди дискове или SSD дискове са доста често срещани в наши дни. SSD дисковете са бързи и доста надеждни. Повечето от персоналните компютри от среден до висок клас днес използват SSD-та, а не традиционните HDD-та за съхранение.
Ако наскоро сте закупили нов компютър, но не сте сигурни дали има Solid State Drive, лесно можете да проверите дали вашият компютър има SSD, без да отваряте ръководството или да разглобявате компютъра.

Следват четири лесни начина да знаете дали вашият Windows 10 компютър има SSD.
В допълнение към тези методи, има десетки помощни програми на трети страни като CPU-Z и Speccy, за да определят вида на съхранението, което се използва на вашия компютър. Тези помощни програми на трети страни също могат да ви предоставят разширена информация за компютъра, която може да не успеете да откриете по друг начин.
Метод 1 от 4
Проверете чрез Task Manager
Стъпка 1: Отворете диспечера на задачите, като използвате клавишите Ctrl + Shift + Esc, или щракнете с десния бутон върху лентата на задачите и след това изберете опцията Диспечер на задачите . Вижте нашите 11 начина да отворите Task Manager в Windows 10 ръководство, за да знаете повече начини.
Стъпка 2: Превключете на пълен режим, ако се отвори в малък изглед.
Стъпка 3: В раздела Performance ("Производителност" ) кликнете върху диска от лявата страна, за да узнаете действителното име на устройството от дясната страна. Името обикновено указва вида на устройството (SSD или HDD).

Ако вашият компютър има повече от едно вътрешно устройство, ще трябва да кликнете върху всички тях (от лявата страна) един след друг, за да знаете техните свойства.
Както можете да видите на картинката по-долу, моят компютър има два диска, и двете са SSD дискове. Разделът показва също името на производителя и номера на модела на SSD.
Метод 2 от 4
Проверете дали вашият компютър има SSD чрез управление на дискове
Стъпка 1: Кликнете с десния бутон на мишката върху бутона "Старт" в лентата на задачите и след това върху опцията Управление на дискове, за да отворите прозореца.
Стъпка 2: От лявата страна (както е показано на картинката по-долу) на прозореца, можете да видите всички вътрешни и външни устройства, свързани към компютъра. За да разберете дали устройството е HDD или SSD, щракнете с десния бутон върху него и след това щракнете върху Свойства .

Стъпка 3: Разделът Общи показва действителното име на устройството, което обикновено показва какъв тип устройство е (SSD или HDD).

Метод 3 от 4
Проверете дали вашият компютър има SSD с помощта на File Explorer
Стъпка 1: Отворете File Explorer и отидете на този компютър.
Стъпка 2: Кликнете с десния бутон на мишката върху дял, след което щракнете върху Свойства, за да отворите диалоговия прозорец със свойствата. Обърнете внимание, че ако имате повече от едно физическо устройство, трябва да се уверите, че щраквате с десен бутон върху устройство, което принадлежи на физическото устройство, което искате да знаете дали е SSD или HDD.

Стъпка 3: В раздела Hardware (Хардуер ) можете да видите дали вашият компютър има SSD или HDD.

Ако вашият компютър има повече от едно устройство, разделът Хардуер изброява всички устройства и подчертава само физическото устройство, на което се намира текущо избраното устройство за разделяне.
Метод 4 от 4
Проверете дали вашият компютър има SSD през Device Manager
Стъпка 1: Отворете диспечера на устройствата, като щракнете с десния бутон върху бутона "Старт" в лентата на задачите и след това върху опцията " Диспечер на устройствата ".
Стъпка 2: В прозореца Device Manager (Диспечер на устройствата) разгънете Tree disk ( Дърво на диска), за да видите името на устройството, което включва и типа на устройството (SSD или HDD).

Надявам се да намерите това ръководство полезно!
Нашите 11 безплатни инструменти за ощипване и оптимизиране на SSD производителността в Windows 10 ръководство също могат да ви заинтересуват.