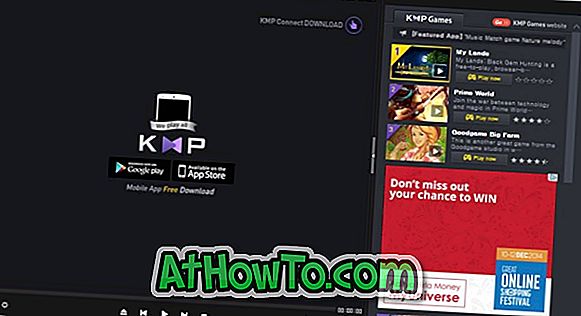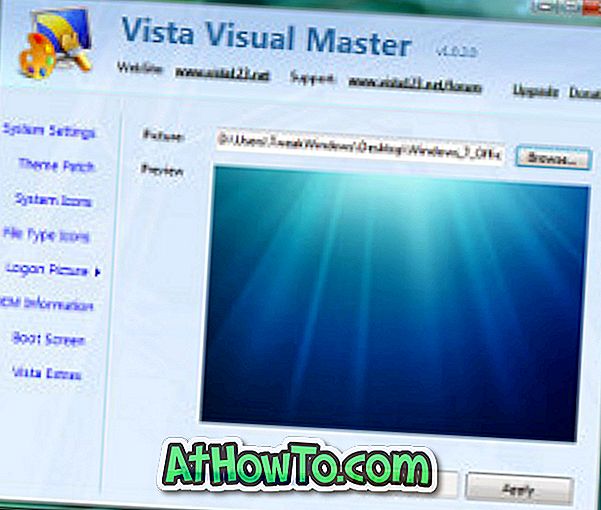По-рано днес реших, че най-накрая започнах да използвам SSD (Transcend) устройство, което бях закупил преди няколко години. Тъй като бях доволен от представянето на моя настолен компютър, никога не съм инсталирал SSD до днес (първоначално е закупен за стареене на ThinkPad).
След като инсталирате SSD устройството, включете компютъра. Естествено, новоинсталираното устройство не се показваше в File Explorer. Така че, отвори Диска за управление.

В прозореца за управление на дискове се появи новосъздаденият SSD, но когато щракнах с десен бутон върху неразпределеното пространство на SSD, за да го разделя, всички опции бяха оцветени в сиво.
След като погледнах екрана за няколко секунди, забелязах това " Неизвестно, не инициализирано " за SSD устройството. Ако сте инсталирали ново устройство и сте получили съобщение "Неизвестно, не инициализирано" в Disk Management, ето как да поправите грешката като инициализирате диска.
Преди да продължите с инициализирането на диска, не забравяйте, че инициализирането на диска ще доведе до загуба на данни. С други думи, инициализирането на диска ще изтрие данните от него, ако има такива. Така че, ако имате данни за него, би било по-добре да се свържете с експерт по възстановяване на данни или да използвате инструменти на трети страни, за да архивирате данните от устройството първо преди инициализиране. Обикновено инициализацията се изисква само за нови устройства.
Инициализиране на диск в Windows 10
Стъпка 1: Отворете управлението на дискове. Щракнете с десния бутон върху съобщението Неизвестно, а не инициализирано и след това щракнете върху Опция за инициализиране на диск .

Стъпка 2: Когато получите диалоговия прозорец Initialize Disk, проверете дали номерът на диска е избран, изберете стила на дяла като MBR (Master Boot Record) или GPT (GUID Partition Table) и след това щракнете върху бутона OK . Честито! Току-що сте инициализирали диска.

`

Ако сте объркани между GPT и MBR, ви предлагаме да изберете MBR. Ако искате да конвертирате MBR в GPT по-късно, можете да го направите.