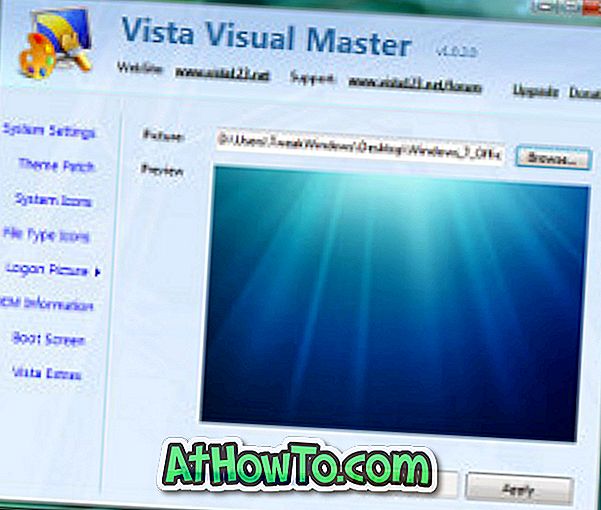Възстановяването или понижаването от Windows 10 на Windows 7 е може би най-добрият начин, ако не сте доволни от Windows 10. Въпреки това, има потребители, които харесват повечето от функциите, предлагани в най-новата версия на Windows, но искат да направят Windows 10 изглежда и се чувства като Windows 7.
15 начина да накарате Windows 10 да изглежда и да се чувства като Windows 7

Следват начините да направите вашия Windows 10 да изглежда и да се чувства като Windows 7.
ЗАБЕЛЕЖКА: Препоръчваме да създадете точка за ръчно възстановяване на системата, преди да направите промени в настройките по подразбиране и да инсталирате препоръчителни инструменти на трети лица, така че да можете да възстановите Windows 10 до днешната дата, ако и когато имате нужда.
Инсталирайте безплатната класическа Shell, за да получите Windows 7 като Start меню
Докато Microsoft е добавила обратно менюто "Старт" с Windows 10, менюто "Старт" не е същото като това в Windows 7. Ако една или повече функции на оригиналното меню "Старт" не работят или ако липсва менюто "Старт" на Windows 7 в Windows 10, инсталирайте Classic Shell за Windows 10 програма веднага.
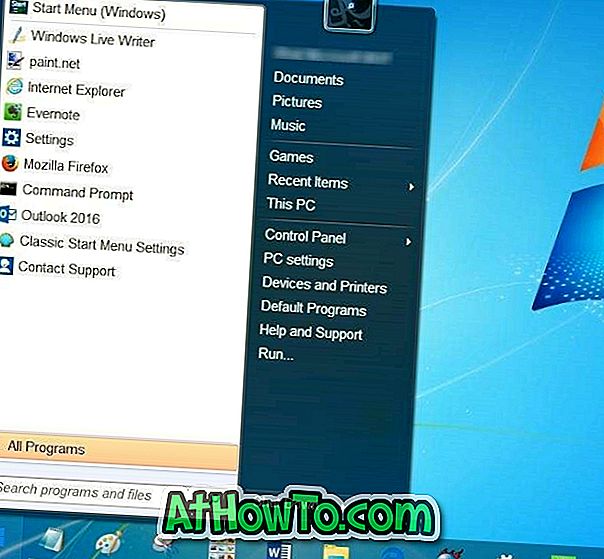
В допълнение към стартовото меню, подобно на Windows 7, класическата обвивка носи няколко други класически функции в Windows 10. Ако инсталирате Classic Shell само в името на менюто Start, не забравяйте да махнете отметката от други функции като Classic Explorer по време на инсталация.
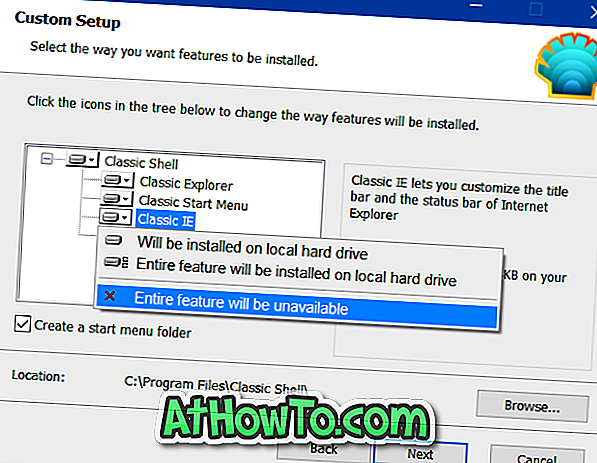
Активирайте прозрачността на Aero стъкло
Microsoft свали прозрачността на Aero стъклата с Windows 8. Въпреки исканията на милиони потребители на компютри, Microsoft не разреши прозрачната прозрачност на Aero за прозореца на Windows 10. Въпреки че е възможно менюто Start да стане прозрачно, няма опция за включване на Aero стъклена прозрачност за граници на прозореца без помощта на инструменти на трети страни.
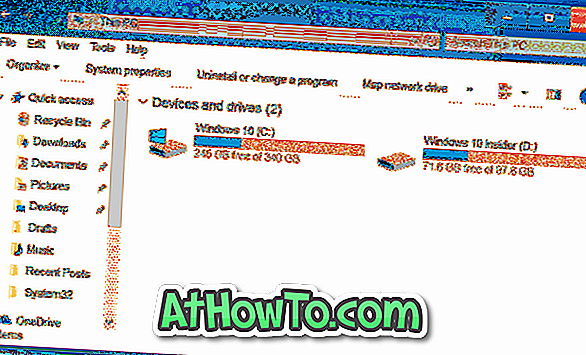
Тези от вас, които са сериозни относно връщането на Aero glass, трябва да проверят програмата Aero Glass. Програмата носи Windows 7-подобен Aero стъкло прозрачност обратно към Windows 10 с лекота. Освен това той автоматично инсталира и прилага темата, съвместима с Windows 7 като Aero.
Деактивирайте заключения екран
Екранът за заключване е представен първо в Windows 8. Заключващият екран показва някои полезна информация като състояние на мрежата, ниво на зареждане на батерията, дата и час, брой нови имейли и известия и може да бъде конфигуриран да показва подробна информация от приложението.

Единственият проблем със заключващия екран е, че добавя още едно ниво към процеса на зареждане на работния плот. Накратко, трябва да извършите добавка, за да видите екрана за вход, където да въведете паролата за профила си. Прочетете как да премахнете заключващия екран в ръководството на Windows 10/8 за подробни инструкции.
Премахнете полето за търсене / Cortana от лентата на задачите
С настройките по подразбиране Windows 10 показва голямо поле за търсене вляво от лентата на задачите. Въпреки че полето за търсене улеснява начинаещите да започват търсене, можете да поставите иконата за търсене вместо полето, за да запазите мястото в лентата на задачите и да направите лентата на задачите по-скоро като Windows 7. Знаете ли, че можете да започнете търсене без да използвате полето за търсене или иконата за търсене?
Щракнете с десния бутон върху лентата на задачите, изберете Cortana и след това щракнете върху иконата Скрит или Покажи Cortana.
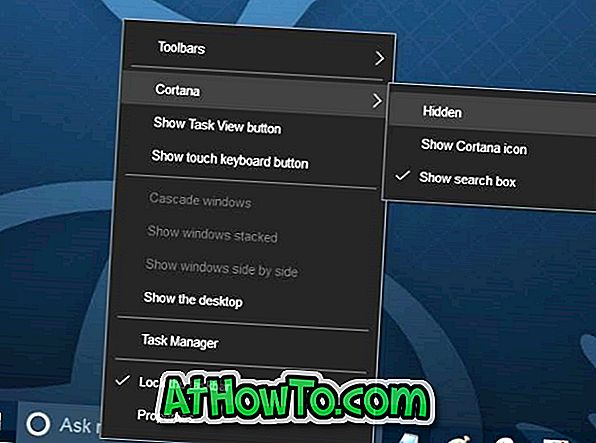
Деактивирайте лентата на Windows Explorer
Ако искате да направите Windows Explorer или познати като File Explorer в Windows 10, изглежда като този в Windows 7, трябва да деактивирате лентата. Има няколко начина да активирате лентата с инструменти в Windows 7 в Windows 10 File Explorer, но ви препоръчваме да използвате безплатен инструмент наречен Old New Explorer.
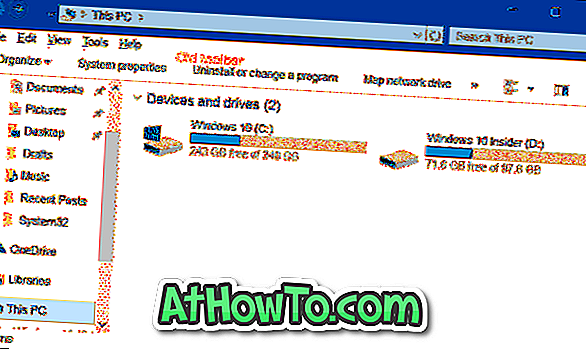
Деактивиране на бързия достъп
С настройките по подразбиране File Explorer се отваря за бърз достъп в Windows 10. Докато Quick Access може да бъде полезен от време на време, може да искате да изключите Quick Access и да отворите File Explorer до този компютър, за да се държи Windows Explorer по-скоро като Explorer на Windows 7,
Деактивиране на центъра за действия
Action Center е една от новите функции, въведени с Windows 10. Тази функция ви позволява бързо да преглеждате последните уведомления и съобщения, а също така ви позволява бързо достъп до различни системни настройки.
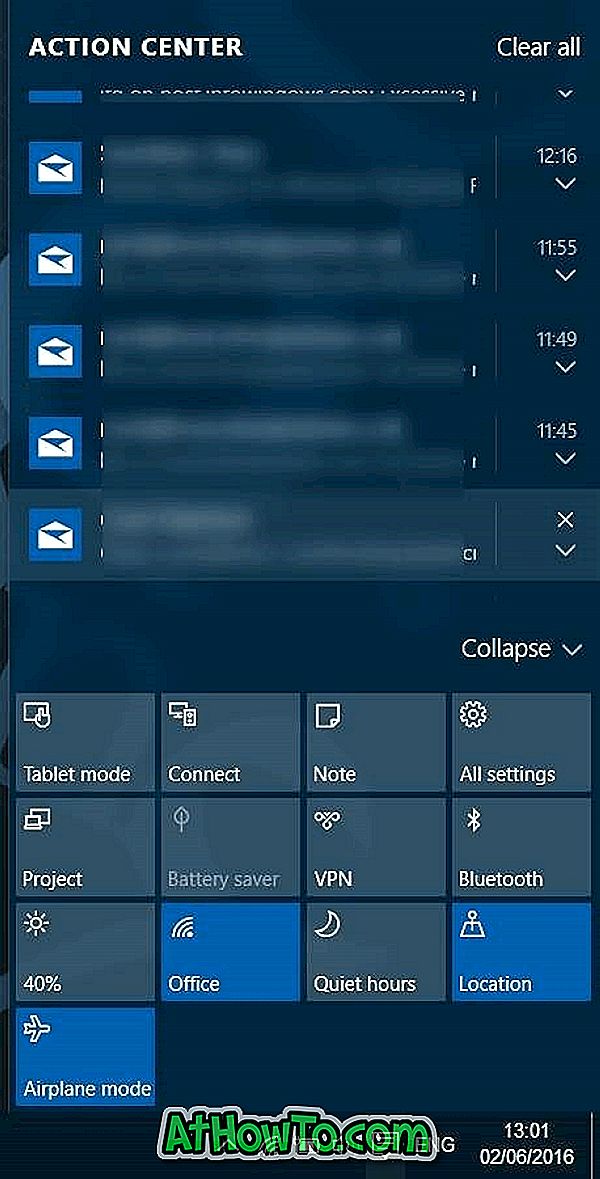
Ето как да изключите Центъра за действие в Windows 10:
Стъпка 1: Отворете редактора на системния регистър и отидете до следния ключ:
HKEY_CURRENT_USER Софтуер Политики Microsoft Windows Explorer
Стъпка 2: От дясната страна, създайте нова DWORD (32-битова) стойност и я наречете DisableNotificationCenter.
Стъпка 3: Кликнете два пъти върху стойността на DisableNotificationCenter и задайте стойността на данните си на 1, за да деактивирате центъра за действие.
Инсталирайте притурки за работния плот
Притурките за настолни компютри са много популярни сред потребителите на Windows 7. Ако искате да получите оригиналните притурки за настолни компютри, предлагани и в Windows 7 в Windows 10, моля, направете справка с нашите джаджи за изтегляне на десктопи за Windows 10 за инструкции за изтегляне и инсталиране на оригинални притурки за Windows 7 в Windows 10.
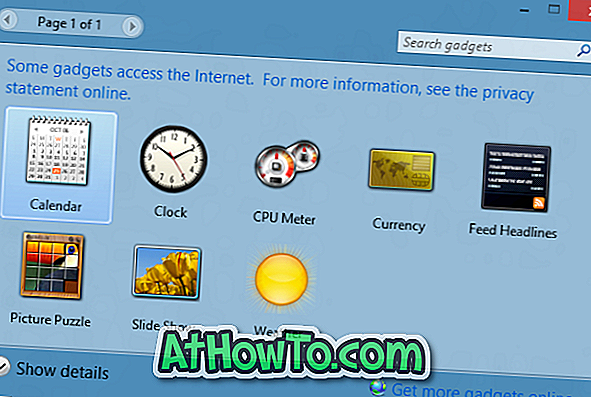
Инсталирайте игри за Windows 7
Класическите игри са премахнати от Windows 10. Докато се предлага модерна версия на Microsoft Solitaire, класическите игри са по-забавни за игра. За щастие, възможно е да получите всички тези класически игри в Windows 10 за миг. Моля, вижте инструкциите в нашия начин за получаване на класически Windows 7 игри в Windows 10 за подробни указания.

Вземете Windows 7 като папки
Докато Microsoft е запазила повечето икони на Windows 7 в Windows 10, някои икони са били актуализирани. Новата иконка на папката в Windows 10 е доста добра, но ако ви харесват иконите на папките на Windows 7, прегледайте нашите икони за папки в Windows 7 в ръководството на Windows 10. \ t
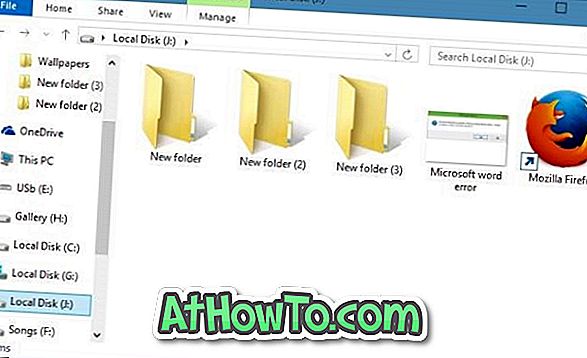
Деинсталирайте и премахнете Edge браузъра
Microsoft Edge, новият уеб браузър от Microsoft се оформя добре. Edge браузърът ще получи поддръжка на разширения с юбилейна актуализация, която се очаква през месец юли или август. Това каза, ако не сте доволни от него, можете да се отървете от същото, като следвате нашите как да деинсталирате и премахнете Edge браузъра в Windows 10 ръководство.
Отървете се от модерните приложения по подразбиране
Както може би вече сте забелязали, в Windows има десетки вградени приложения. Докато приложения като Mail, Weather и Groove Music са полезни, може да искате да деинсталирате други приложения, които не са толкова полезни. Моля, вижте как да деинсталирате приложения по подразбиране в Windows 10 или как да използвате CCleaner за деинсталиране на вградени приложения за подробни инструкции.

Използвайте местен профил, за да влезете
Ако използвате профил в Microsoft, за да влезете в Windows 10, можете да използвате местен потребителски акаунт, за да влезете, точно както в Windows 7. Докато влизате в акаунт на Microsoft има свои предимства, повечето потребители предпочитат местния потребител. сметка за поверителност.
Активирайте класическия прозорец за персонализиране
В Windows 10, когато щракнете с десния бутон върху работния плот и щракнете върху Персонализиране, ще получите секцията за персонализиране на приложението Настройки вместо класическия прозорец Персонализация. Ако искате да възстановите старата функция, моля, прочетете инструкциите в нашия начин как да активирате класическия прозорец за персонализация в ръководството на Windows 10. \ t
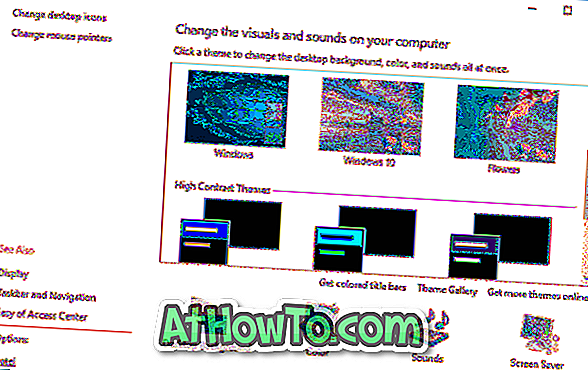
Задайте Windows 7 тапет като фон на работния плот
Не на последно място, не забравяйте да изтеглите и зададете оригиналния Windows 7 тапет като фон на работния плот на Windows 10. \ t Извършете бързо търсене в мрежата, за да изтеглите тапета на Windows 7 в необходимата резолюция.

Наслаждавайте се на новия си Windows 10!