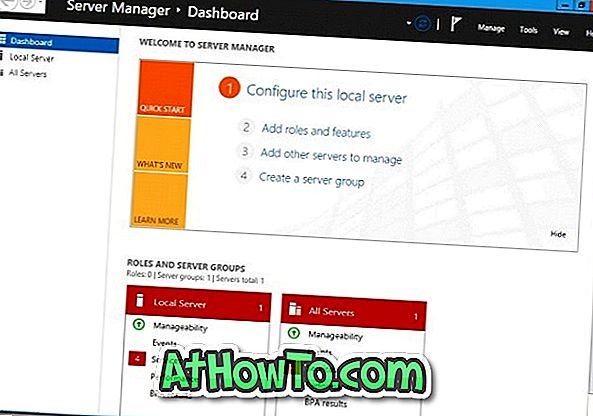Не много отдавна трябваше да изтегляме и инсталираме търговски приложения за конвертиране на JPEG, PNG и други файлове с изображения в популярния PDF. Намирането на прилично безплатно приложение, което може да конвертира файлове в PDF е трудно. Днес, за щастие, има много безплатни онлайн услуги за конвертиране на JPEG и PNG картинни файлове в PDF за няколко секунди.
Всички знаем, че Windows 10 поддържа преглед на PDF файлове извън полето. Microsoft Edge, браузърът по подразбиране, също е стандартният PDF четец в Windows 10. Освен това в Windows 10 има и друга функция, чрез която можем да запазим всеки текстов и графичен файл в PDF.
По-рано обсъдихме как да конвертираме документи в PDF чрез вградената функция Print to PDF. Същата техника може да се използва и за конвертиране на JPEG, PNG и други популярни формати на изображения в PDF формат. Накратко, ако сте в Windows 10, можете да конвертирате файлове с изображения в PDF, без да се налага да инсталирате допълнителен софтуер.
Конвертиране на файлове с изображения в PDF в Windows 10
Попълнете дадените по-долу указания за конвертиране на файлове с изображения в PDF в Windows 10.
Стъпка 1: Отворете File Explorer. Прегледайте папката, съдържаща файла с изображението, който искате да конвертирате в PDF.

Стъпка 2: Кликнете два пъти върху файла с изображение, за да го отворите с приложението Снимки по подразбиране, Windows Photo Viewer или всяка друга програма за преглед на изображения, която сте задали по подразбиране.

Стъпка 3: След като файлът с изображение се отвори в приложение или програма, едновременно натиснете клавишите Ctrl и P (клавиш Ctrl + P), за да отворите диалоговия прозорец Печат. Обърнете внимание, че ще видите класическата версия на диалоговия прозорец Печат, ако сте отворили файла с класическа десктоп програма, например Windows Photo Viewer.
Стъпка 4: В раздела Принтер изберете Microsoft Print to PDF като принтер.


ЗАБЕЛЕЖКА: Ако не можете да видите вписването на Microsoft Print to PDF там, вероятно това е изключено. Можете да го активирате, като отидете в Контролен панел> Програми и функции> Включване или изключване на функциите на Windows.
Стъпка 5: Накрая натиснете бутона Print ( Печат) . Това действие ще отвори диалоговия прозорец Save Print Output As .
Стъпка 6: Въведете име за новия PDF файл и след това кликнете върху бутона Запиши . Това е!

Сега можете да отворите PDF файла в Edge browser или във всеки друг PDF viewer, за да видите снимката. Можете също да споделите PDF файла с други, като всеки друг PDF файл. Ако PDF файлът е голям, можете да компресирате PDF файла, за да намалите неговия размер.