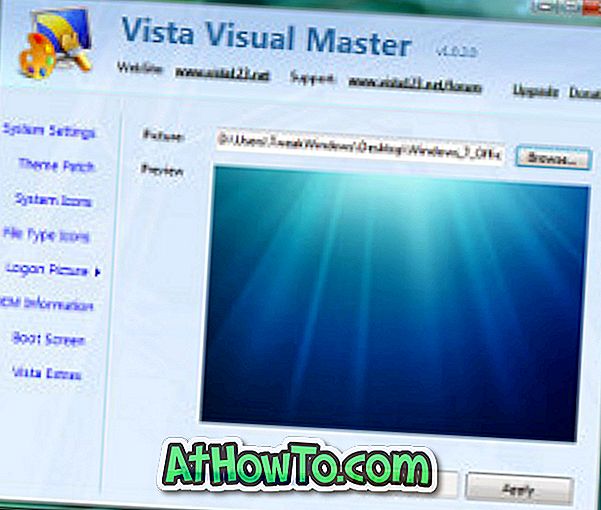Искате ли да защитите с парола PDF файл в Windows 10? Искате ли да шифровате PDF файл на компютъра, преди да го споделите с други хора? В това ръководство ще видим как да защитите с парола PDF файлове в Windows 10 безплатно.
PDF Shaper е безплатен софтуер, създаден, за да помогне на потребителите на компютри с парола да защитят PDF файлове с лекота. Програмата PDF Shaper е лесна за използване, дори и за начинаещи потребители.

В допълнение към криптиране и дешифриране на PDF файлове, PDF Shaper също ви позволява да обединявате PDF файлове, да разделяте PDF файлове, PDF файлове във воден знак, да извличате текст от PDF, да извличате изображение от PDF файл, да въртите страници в PDF, да конвертирате PDF в текстови файлове, да конвертирате PDF към RTF и конвертиране на PDF в изображение.
Ето как да защитите с парола PDF файлове в Windows 10 и по-стари версии на Windows с помощта на PDF Shaper свободен софтуер.
Стъпка 1: Изтеглете PDF Shaper свободен софтуер. Инсталирайте PDF Shaper на вашия компютър.
Стъпка 2: След като PDF Shaper се инсталира на вашия компютър, отворете същото. Използвайте менюто "Старт", за да отворите програмата.
Стъпка 3: В левия панел щракнете върху раздела Защита .
Стъпка 4: Сега, от дясната страна, щракнете върху опцията Шифроване . Това ще отвори прозореца за шифроване.

Стъпка 5: Щракнете върху бутона Добави, за да изберете PDF файла, който искате да защитите с парола. Можете да добавите няколко PDF файла, ако искате да защитите с парола повече от един PDF файл със същата парола.

Стъпка 6: В същия прозорец преминете към раздела Опции, както е показано на картинката по-долу.
Стъпка 7: В полето Потребителска парола въведете паролата, която искате да използвате, за да защитите PDF файла с парола.

В раздела за разрешения изберете разрешенията. Например, ако искате да спрете отпечатването на вашия PDF файл, не поставяйте отметка в квадратчето Печат.
Ако искате PDF файлът да поиска парола, преди да отпечатате или копирате съдържание, въведете парола в полето Owner password.
Не забравяйте, че потребителската парола се използва за достъп до PDF файла, докато паролата на собственика се използва за копиране на съдържание от PDF или за отпечатване на PDF файла. Уверете се също, че паролата на собственика е различна от потребителската. Ако искате просто да защитите с парола PDF файла, няма нужда да въвеждате парола в полето Owner password.
Стъпка 8: Накрая щракнете върху бутона Процес, за да защитите с парола избрания PDF файл. Когато бъдете попитани, изберете място за запазване на новия PDF файл, защитен с парола, и след това щракнете върху бутона Запиши .