Голямата актуализация през ноември добавя редица малки, но полезни функции към фантастичната операционна система Windows 10. \ t Сред другите функции, възможността за стартиране на сканиране на файлове или папки с Windows Defender от контекстното меню е една от многото много полезни функции.
За разлика от преди, Windows 10 (с актуализацията през ноември) вече показва опцията Scan with Windows Defender в контекстното меню, която се появява, когато щракнете с десен бутон върху файл или папка. Преди това, както знаете, е необходимо ръчно да отворите Windows Defender и след това да стартирате сканирането.

Без съмнение, опцията Сканиране с Windows защитник ще бъде полезна за десетки милиони потребители на Windows 10, които препредават Windows Defender.
Проблемът с опцията Сканиране с Windows защитника
Но проблемът с тази функция е, че опцията се появява в контекстното меню, дори ако сте инсталирали и използвате антивирусен софтуер на трети страни като Kaspersky Internet Security и Avast Antivirus. Както можете да видите на снимката по-горе, опцията Сканиране с защитник се появява на компютър, на който е инсталиран и включен Kaspersky.
С други думи, опцията Сканиране с Windows защитник се появява в контекстното меню за файлове и папки, дори ако сте деактивирали Windows Defender (изключва се автоматично, когато е инсталиран антивирусен софтуер от трета страна).
Логично, когато Windows Defender е изключен, опцията не трябва да се показва в контекстното меню. Но изглежда, че опцията се появява в контекстното меню на Windows 10, независимо от състоянието на Windows Defender.
За щастие, ако използвате решение за сигурност на трета страна или сте изключили Windows Defender поради някаква друга причина, можете да премахнете сканиране с Windows Defender от контекстното меню на Windows 10. Трябва само да направите малка редакция на секретариата.
Премахване на сканиране с Windows Defender от контекстното меню на Windows 10. \ t
Попълнете посочените по-долу указания, за да се отървете от сканиране с Windows Defender от контекстното меню на Windows 10.
Важно: Тъй като този метод изисква да редактирате Регистъра, моля следвайте нашия начин да създадете точка за възстановяване на системата в ръководството на Windows 10, за да създадете точка за ръчно възстановяване. Точката за възстановяване не само е полезна, ако нещо се обърка (макар и малко вероятно), но ви помага да възстановите записа, ако и когато е необходимо в бъдеще.
Стъпка 1: Въведете Regedit в менюто "Старт" или полето за търсене в лентата на задачите, след което натиснете Enter. Щракнете върху бутона Да, когато видите подканата за контрол на потребителските акаунти.
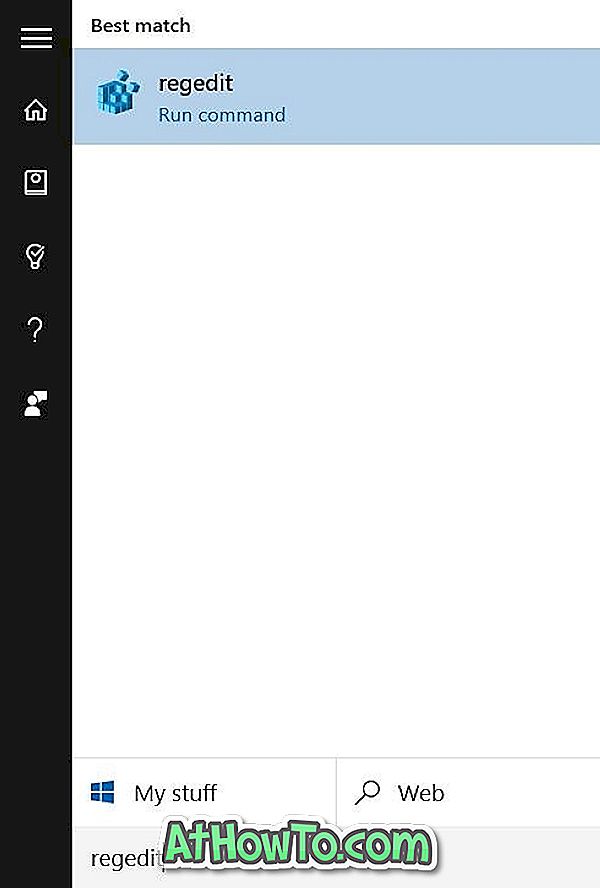
Стъпка 2: В редактора на системния регистър отидете до следния ключ:
HKEY_CLASSES_ROOT \ CLSID \ {09A47860-11B0-4DA5-AFA5-26D86198A780}
Стъпка 3: Кликнете с десния бутон върху {09A47860-11B0-4DA5-AFA5-26D86198A780}, след което щракнете върху Изтрий . Уверете се, че сте избрали правилния запис преди да щракнете върху Изтрий.

Стъпка 4: Щракнете върху бутона Да, когато видите полето за потвърждение, за да го изтриете.
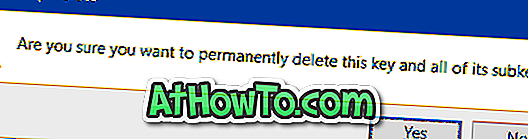
Записът Сканиране с Windows защитник вече няма да се показва, когато щракнете с десен бутон върху файл или папка в Windows 10. Успех!














