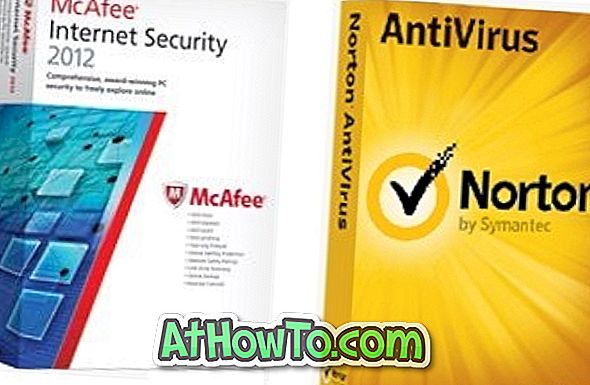Съвременните Windows лаптопи са оборудвани с по-добри сензорни панели. Windows 10 поддържа близо десетина жестове с тъчпад, а тези нови жестове с тъчпад ви помагат да свършите работата си по-бързо.
Човек може да включва и изключва и конфигурира различни настройки на тъчпада в Windows 10, при условие че е инсталиран десният драйвер на тъчпада. Например, можете да конфигурирате тъчпада да стартира Cortana с три докосване с пръст.
Ако сте променили много настройки на тъчпада или ако тъчпада не работи добре, можете да опитате да възстановите настройките на тъчпада до фабричните настройки.
В това ръководство ще видим как да се рестартират настройките на тъчпада по подразбиране, без да се използва инструмент на трета страна.
Метод 1 от 2
Нулирайте тъчпада до настройките по подразбиране чрез Настройки в Windows 10
Обърнете внимание, че само лаптопите с прецизни тъчпада предлагат опцията за нулиране на тъчпада чрез приложението Настройки. Ако не можете да възстановите докосването чрез този метод, проверете указанията в Метод 2 (превъртете надолу, за да видите) на това ръководство.
Стъпка 1: Отидете до приложението Настройки > Устройства > Тъчпад .
Стъпка 2: Превъртете надолу страницата, за да видите Нулиране на секцията с тъчпада . Тук кликнете върху бутона „ Нулиране “, за да настроите сензорния панел и да преминете към настройките по подразбиране.

ЗАБЕЛЕЖКА: Ако не можете да видите секцията Reset your touchpad, това е или защото вашият лаптоп няма прецизен тъчпад или драйверът на тъчпада не е инсталиран. Вижте Метод 2 на това ръководство (превъртете надолу, за да видите), за да зададете ръчно настройките на тъчпада по подразбиране.
Метод 2 от 2
Възстановяване на настройките на тъчпада на Windows 10
Моля, имайте предвид, че това ръководство е предназначено за сензорни панели на Synaptics, но инструкциите са повече или по-малко същите за други сензорни панели. Така че, независимо от тъчпада на вашия лаптоп с Windows 10, можете да следвате тези указания, за да нулирате тъчпада.
Стъпка 1: Отворете приложението Настройки. Отидете до Устройства > Мишка и тъчпад .
Стъпка 2: Под Свързани настройки щракнете върху Допълнителни връзки за опции на мишката, за да отворите класическия диалогов прозорец Свойства на мишката.

Стъпка 3: Преминете към последния раздел, означен като име на производителя на производителя на лаптопа или името на производителя. В моя ThinkPad последният раздел е ThinkPad.
На вашия компютър последният раздел може да бъде ClickPad, ClickPad или Device Settings .

Стъпка 4: Кликнете върху Настройки (вижте снимката по-горе), за да отворите контролния панел на тъчпада или подобен прозорец с всички настройки на тъчпада.
Стъпка 5: В раздела Общи или Разширени ще намерите бутона Възстановяване на всички настройки по подразбиране . Щракнете върху Възстановяване на всички настройки по подразбиране и след това щракнете върху OK, когато видите диалоговия прозорец за потвърждение, за да възстановите всички настройки на тъчпада до фабричните настройки.


Можете отново да отворите контролния панел на тъчпада, за да конфигурирате жестове с тъчпад и други настройки.
Може би искате да прочетете и нашите 3 начина да деактивирате тъчпада в Windows 10 ръководство.