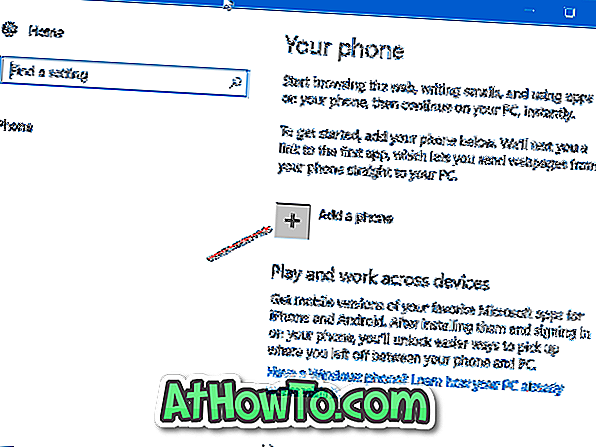Windows 10 събира много данни за вашата дейност. Повечето от събраните данни се съхраняват в облака и няма да можете да изтриете записаната в облака история на вашата дейност само чрез повторно инсталиране на Windows 10. Когато преинсталирате Windows 10, само данните, запазени на вашето устройство, се изтриват.
Историята на дейностите се използва за вземане на решението на Кортана, където сте прекъснали функцията. Тази функция ви позволява да възобновявате приложения, документи и други дейности, които сте правили, преди да рестартирате компютъра.

Както беше казано, Windows 10 събира много данни. Ако Cortana е включена и е включена историята на сърфиране в Edge, историята на сърфиране в Edge се записва автоматично на вашия компютър, както и в облака. По същия начин, когато използвате Bing, историята на търсенията се запазва, така че Bing да дава по-добри предложения и резултати, когато търсите следващия път. Windows 10 събира данните за местоположението и ги запазва в облака.
Ако използвате гласови команди в Windows 10, Microsoft събира и записва вашите аудио записи в облака. Устройството Microsoft Health, HealthVault и Microsoft Band също събира историята на вашата дейност.
Цифровият помощник Cortana също така автоматично събира и изпраща данни към облака. Разбира се, Microsoft използва всички тези данни само за да подобри цялостния ви опит в PC, но някои потребители искат да видят събраните данни и да изтрият същото.
За щастие, Microsoft предлага лесен начин да видите цялата събрана история на дейностите и да ги изтриете, ако желаете да го направите. Можете да прегледате всички събрани данни от вашия компютър с Windows 10, както и от други услуги на Microsoft и да ги изтриете с лекота, като следвате указанията по-долу. Има дори възможност да спрете Windows 10 да събира вашата дейност.
Спрете Windows 10 от историята на дейностите
Стъпка 1: Придвижете се до приложението Настройки > Поверителност > История на дейностите .
Стъпка 2: В секцията Събиране на дейности изключете Разрешаване на Windows да събира всичките ми дейности, за да спре Windows 10 от събирането на вашата история на активността.

Преглед и изчистване на историята на активността в Windows 10
ЗАБЕЛЕЖКА: Тази функция присъства в Windows 10 build 17040 и по-горе.
Стъпка 1: Придвижете се до приложението Настройки > Поверителност > История на дейностите .
Стъпка 2: В раздела Изчистване на историята на активността кликнете върху бутона Изчисти, за да изчистите цялата история на дейностите. Но ако искате да прегледате или прегледате и изчистите само конкретна история на дейността, кликнете върху Управление на информацията за дейността ми, за да отворите страницата на таблото за поверителност в уеб браузъра си. Ако бъдете помолени да въведете паролата за профила си в Microsoft, моля, направете го.

Стъпка 3: Превъртете надолу по страницата, за да видите опциите за преглед и изчистване на историята на дейността за глас, търсене, преглед и местоположения. Например, като кликнете върху Преглед и изчистите бутона „ История на сърфирането“ в раздела „История на сърфирането“, ще се покаже историята ви на сърфиране с опция за изчистване на тези данни.


Стъпка 4: За да изчистите историята на дейността за конкретен тип данни, кликнете върху бутона Изглед и изчистване на данните в този раздел. Тя ще ви отведе на страницата История на дейностите, където можете да видите всички събрани данни за избрания тип данни. Кликнете върху връзката Изчистване на активността, която се появява в дясната част на страницата, точно над записите за активност и след това кликнете отново върху бутона Изчистване, когато видите диалоговия прозорец за предупреждение, за да изчистите всички данни.


Например, за да изчистите историята на активността на всички местоположения, кликнете върху Преглед и изчистете бутона за активност на местоположението (ще се отвори нова страница), щракнете върху Изчистване на връзката за дейността, която се показва в горната дясна част, след което щракнете върху бутона Изчисти, когато видите предупредителния диалог. Изпълнете следните стъпки за всички типове данни (глас, търсене, Cortana, преглед и местоположения), за да видите и изчистите историята на активността.

Ако се интересувате от поверителността си, докато използвате компютъра с Windows 10, можете да отидете в Настройки> Поверителност, за да попречите на Windows 10 и приложенията да събират определени типове данни.