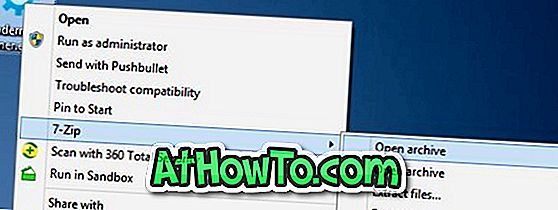7-Zip не изисква представяне. Това е един от най-добрите архивирани програми за Windows. Софтуерът с отворен код поддържа разопаковането на популярни формати като ZIP, 7Z, ISO, RAR, VDI, VHD, WIM и др.
Потребителите на компютри често използват 7-Zip за извличане на файлове, изтеглени от интернет. В допълнение към разопаковането на файлове и създаването на ZIP или 7Z файлове, 7-Zip софтуерът може да се използва и за шифроване на файлове и папки, като се използва силното AES-256 криптиране.
7-Zip поддържа AES-256 криптиране в 7z и ZIP формати, което ви позволява да създавате защитени с парола zip или 7z файлове, използвайки метода на криптиране AES-256.
Ако искате да защитите с парола данните си, без да използвате скъп софтуер, можете да използвате 7-Zip за шифроване на файлове и папки в Windows 10. Например, можете бързо да шифровате всички файлове и папки на USB устройството.
Когато използвате 7-Zip за шифроване на данни, 7-Zip създава ZIP или 7Z файл, съдържащ вашите ценни данни. За да отворите файловете в криптирания ZIP или 7Z файл, ще трябва да въведете паролата.
Използвайте 7-Zip за шифроване на файлове и папки в Windows 10
В това ръководство ще ви покажем как да използвате 7-Zip за лесно шифроване на файлове и папки в Windows 10 и по-стари версии.
Стъпка 1: Първо, изтеглете и инсталирайте 7-Zip, ако вече не е инсталиран на вашия компютър. Можете да получите 7-Zip от тази официална страница.
Стъпка 2: Отидете до папката, съдържаща файлове и папки, които искате да шифровате. Изберете файловете и папките, които искате да шифровате, извършете щракване с десния бутон върху тях, щракнете върху 7-Zip, след което щракнете върху опцията Добавяне към архива .

Стъпка 3: В диалоговия прозорец Добавяне към архив въведете име за криптирания файл и щракнете върху бутона за преглед (бутон с три точки), за да изберете място, където да съхраните криптирания файл.

Стъпка 4: Изберете формат за архивиране като zip или 7z . В секцията Шифроване, изберете метод за шифроване като AES-256 вместо ZipCrypto по подразбиране.

Стъпка 5: Накрая, в полето Enter password въведете паролата, която искате да използвате, за да шифровате данните си. Въведете отново паролата, за да потвърдите паролата. Препоръчваме ви да използвате парола с поне един номер, поне една главна буква, една малка буква и специални символи, за да направите паролата силна.

Кликнете върху бутона OK, за да създадете вашия шифрован ZIP или 7z файл. В зависимост от броя на файловете, папките, размера на данните и конфигурацията на компютъра, 7-Zip може да отнеме минути до часове, за да завърши работата.
Можете да изтривате файлове и папки, които сте опаковали в шифрован ZIP или 7z файл, ако желаете да го направите.
Можете също да използвате WinRAR програма за защита на пароли файлове и папки.